Cách đơn giản nhất để nâng cấp Win 7 lên Win 10
Nếu máy tính của bạn đang dùng có hệ điều hành Window 7 và muốn nâng cấp win 7 lên win 10 nhưng chưa biết cách, vậy bài viết dưới đây sẽ hướng dẫn bạn chi tiết cách làm nhé.
Nội dung
Giới thiệu
Nâng cấp win 7 lên win 10 là một cách hay nếu bạn muốn trải nghiệm nhiều các tính năng mới của Win 10 mà Window 7 chưa từng có. Điều kiện để bạn có thể nâng cấp win 7 lên Win 10 đó chính là hệ điều hành Window 7 bạn đang dùng đã được kích hoạt có bản quyền, có thể là key bản quyền hoặc là crack.
Có 2 cách để nâng cấp Window 7 lên Window 10 là tải file .ISO về rồi mới nâng cấp và nâng cấp trực tiếp bằng internet. Khi tải file .ISO về rồi mới nâng cấp thì bạn không cần lo ngại đang nâng cấp mà mất mạng vì vậy khá ổn định. Còn khi nâng cấp trực tiếp bằng internet thì bạn cần phải có kết nối mạng ổn định, dễ gặp rủi ro trong quá trình cài đặt. Chính vì vậy, trong bài viết dưới đây mình sẽ hướng dẫn bạn cách nâng cấp win 7 lên win 10 theo cách ổn định nhất đó là tải file .ISO rồi mới nâng cấp. Mời các bạn cùng tham khảo nhé.
Các bước để nâng cấp Win 7 lên Win 10
1.Kiểm tra bản quyền của Window 7:
Như đã nói ngay từ đầu, để nâng cấp Win 7 lên win 10, điều kiện tối thiểu của máy tính của bạn phải là hệ điều hành Window 7 bạn đang dùng phải có bản quyền. Chính vì vậy, trước khi bạn nâng cấp Win 7 lên Win 10 bạn phải kiểm tra xem bạn đang dùng win 7 có bản quyền hay không. Để kiểm tra, các bạn làm theo các bước sau:
Bước 1: Nếu bạn đã có biểu tượng My computer ở ngoài màn hình chính thì trực tiếp làm ở ngoài màn hình chính. Nếu chưa có thì bạn thực hiện thao tác nhấn tổ hợp phím Window + E để mở thư mục My Computer lên.

Sau khi mở được My Computer, các bạn nhấn chuột phải vào biểu tượng đó, chọn mục Properties
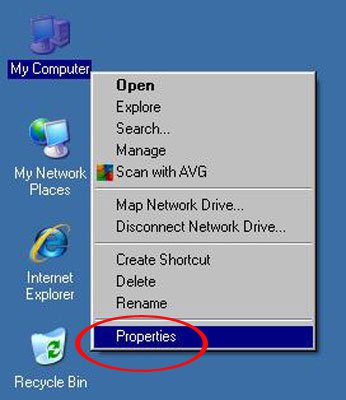
Bước 2: Một cửa sổ mới là System hiện lên, trong đó có 3 thông tin quan trọng gồm
· Phiên bản Window bạn đang sử dụng: Windows 7 Professional.
· Hệ điều hành gồm 32 bit: 32-bit Operation System
· Bạn đã kích hoạt bản quyền hay chưa: Windows is activated có ý nghĩa bạn đã kích hoạt cho máy tính. Window is not activated là hệ điều hành window 7 của bạn chưa có bản quyền.
Bạn hãy chắc chắn máy tính Win 7 của bạn đã có bản quyền, nếu chưa có bản quyền, bạn hãy tìm cách crack trên internet sau đó mới có thể nâng cấp win 7 lên win 10.
2. Cách nâng cấp win 7 lên win 10
Để nâng cấp win 7 lên win 10 ta dùng cách tải file .ISO về máy rồi cài đặt. Các bạn thực hiện lần lượt theo các bước sau:
Bước 1: Bạn phải chọn phiên bản Window 10 phù hợp với số bit của Win 7 của bạn. Vì Win 7 có số bit là 32 nên ta chọn Window 10 cũng có số bit là 32, vì vậy chọn tải bản Windows 10 Pro 32-bit để cài đặt vào máy.

Bước 2: Thực hiện đổi tên file .ISO. Sau khi đã tải chương trình này về, các bạn hãy đổi tên cho file này cho dễ nhớ và di chuyển vào ổ đĩa nào đó trong máy tính để dễ tìm và quản lý.
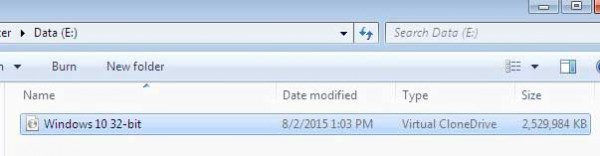
Bước 3: Để nâng cấp win 7 thành win 10, các bạn cần phải tải thêm một phần mềm nữa đó là phần mềm Virtual CloneDrive. Sau khi tải về, các bạn mở file lên và tiến hành cài đặt theo hướng dẫn như trong ảnh sau:
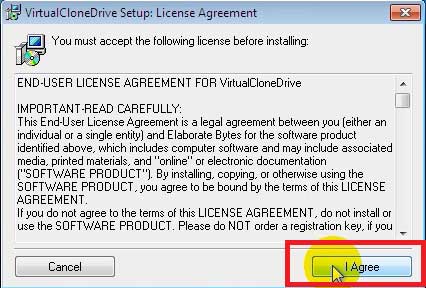
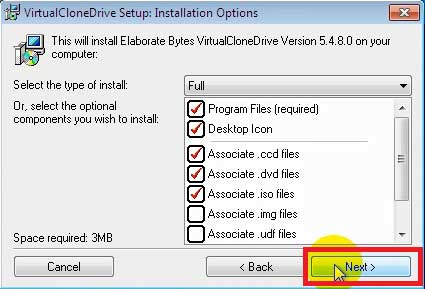

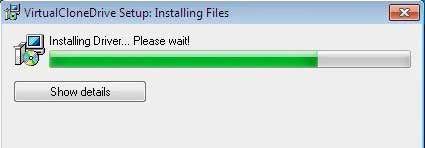

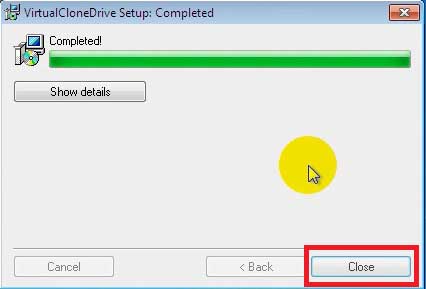
Bước 4: Phần mềm được cài đặt thành công, các bạn quay lại file .ISO đã tải ở trước. Các bạn click chuột phải >> chọn Open With >> Mount Files With Virtual Clone Drive. Nếu các bạn bị lỗi không thấy phần Mount Files With Virtual Clone Drive thì bắt buộc các bạn phải khởi động lại máy và thực hiện lại các thao tác đã nêu ở trên.

Bước 5: Các bạn vào lại My Computer sẽ thấy một ổ đĩa mới như hình sau:

Trước khi tiếp tục cài đặt để nâng cấp Win 7 lên Win 10, các bạn hãy tắt kết nối với internet để trong quá trình cài đặt có thể ổn định, không có rủi ro. Bạn nhấn chuột phải vào file mới, chọn Open, một cửa sổ mới hiện ra, các bạn tìm và mở file Setup để cài đặt.
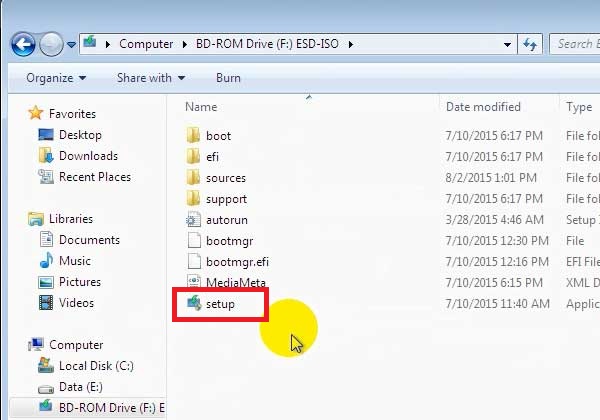
Bước 6: Xuất hiện thêm mới cửa sổ Window 10 Setup, các bạn chọn Not Right Now, bỏ tích phần I want to help make the installation of Window better sau đó chọn Next.
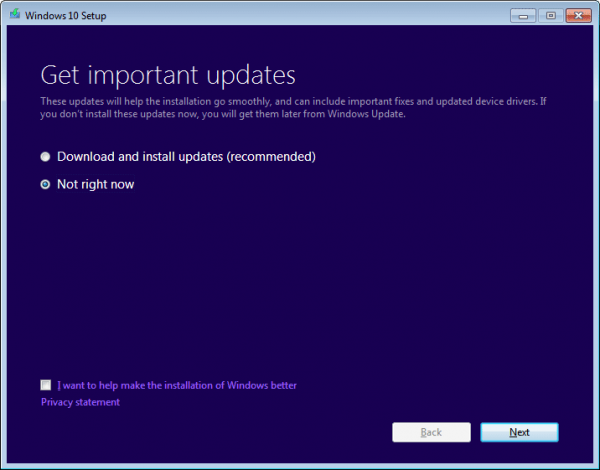
Nếu các bạn chưa có bản quyền của Window 7 hiện dùng hoặc các bạn đã tải sai file Win 10 chưa thích hợp thì các bạn sẽ phải nhập một mã kích hoạt. Để khắc phục được tình trạng này, bạn phải có bản quyền hoặc crack cho win 7 hoặc là tải lại file .ISO cho thích hợp.
Bước 7: Nếu không có vấn đề gì, các bạn tiếp tục nhấn Accept>> Change What to keep
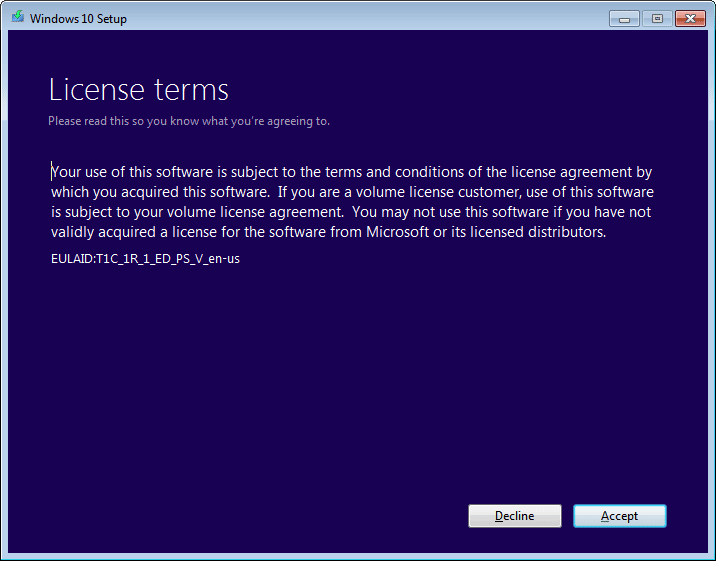

Bước 8: Tùy vào mục đích sử dụng, ta có 3 sự lựa chọn như sau:
· Keep personal files, apps, and Windows settings: lựa chọn này cho phép bạn giữ nguyên toàn bộ các file và chương trình trên win 7 nhưng một số chương trình có thể gây xung đột với Win 10 nên tốt nhất bạn hãy gỡ bỏ phần mềm diệt virus trước khi nâng cấp win 7 lên win 10.
· Keep personal files only: xóa toàn bộ chương trình trên win 7 chỉ giữ lại chương trình của ổ đĩa C.
· Nothing: phần này là tùy chọn xóa toàn bộ file và chương trình trên Windows cũ.
Để vừa giữ lại Win 7 và sử dụng đồng thời Win 10, các bạn nên chọn lựa chọn thứ nhất, sau đó ấn Next.

Bước 9: Để bắt đầu nâng cấp win 7 lên win 10 các bạn chọn tiếp Install để cài đặt. Sau đó, các bạn đợi cho máy tính hoàn thành công việc của mình gồm 3 công đoạn và khởi động lại khoảng 3-4 lần.
Bước 10: Tiếp tục thiết lập :
· Nếu bạn lựa chọn Keep personal files, app, and Windows settings hoặc lựa chọn Keep personal files only :
Xuất hiện một cửa sổ mới yêu cầu nhập mật khẩu tài khoản Windows cũ, nếu bạn không có thì hãy bỏ trống và ấn next để tiếp tục

Sau đó các bạn chọn Use Express settings>> Next và chờ để quá trình cài đặt hoàn tất.
· Nếu bạn lựa chọn Nothing
Trong cửa sổ mới, các bạn chọn như hình sau:

Nếu máy tính bạn có kết nối internet, sẽ có thông báo như hình, các bạn chọn skip this step. Nếu không có kết nối sẽ không có thông báo

Tiếp tục bạn chọn Use Express Settings. Ngay sau đó sẽ hiện lên một cửa sổ mới là cửa sổ tạo tài khoản cho Win 10. Các bạn hoàn thành theo hướng dẫn sau đó ấn next.
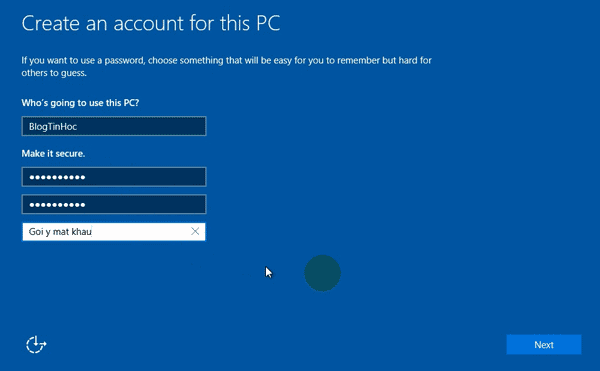
Cuối cùng các bạn chỉ cần đợi cho quá trình hoàn tất là có thể nâng cấp win 7 lên win 10 rồi đấy.
Lời kết
Nâng cấp win 7 lên win 10 tuy có khá nhiều bước nhưng lại vô cùng đơn giản. Chúc các bạn thành công.


