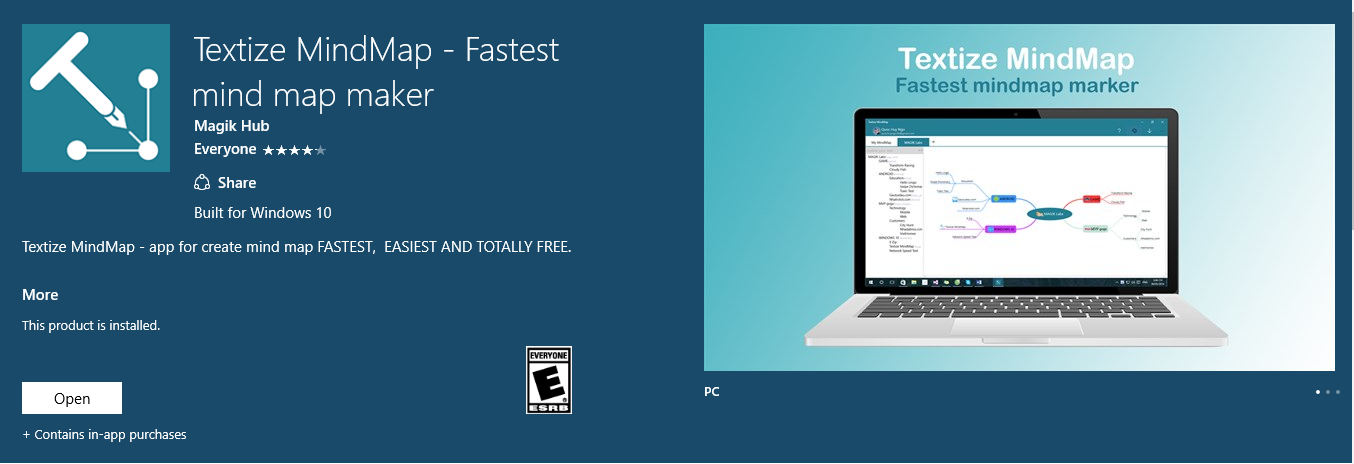Hướng dẫn sử dụng phần mềm snipping tool
Phần mềm Snipping Tool là một công cụ chụp màn hình đơn giản mà bất cứ người dùng nào cũng nên biết.
Nội dung
Giới thiệu
Phần mềm Snipping Tool là một trong những phần mềm phổ biến và đơn giản nhất hiện nay. Được sử dụng trong trường hợp bạn muốn cắt hay chụp bất cứ một hình ảnh nào đó có trên máy tính mà bạn cần. Phần mềm Snipping Tool được tích hợp sẵn trong máy tính của người dùng. Trong bài viết hôm nay, chúng ta sẽ tìm hiểu về cách sử dụng phần mềm này nhé.
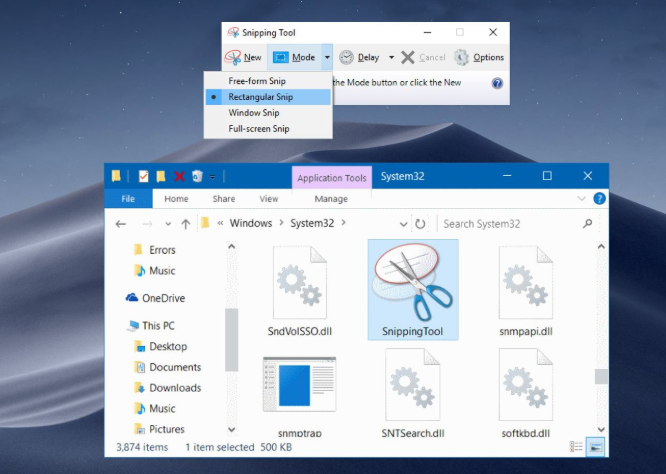
Hướng dẫn sử dụng phần mềm cắt ảnh snipping tool
1. Công dụng của phần mềm Snipping Tool
Phần mềm Snipping Tool là phần mềm được sử dụng nhiều trong quá trình làm việc trên máy tính của khách hàng. Bạn có thể click vào phần window và gõ vào khung tìm kiếm tên phần mềm hoặc chỉ cần 2 chữ cái đầu tiên Sn là phần mềm sẽ hiển thị để bạn sử dụng.
Phần mềm Snipping Tool có nhiều công dụng đặc biệt như chụp màn hình, cắt hình ảnh, cắt khung hình bạn muốn, cắt các nội dung quan trọng mà bạn cần lưu trữ, phần mềm cho phép lưu file ảnh dạng file png. Sau đó bạn có thể chỉnh sửa trên các ảnh này.
2. Cách sử dụng Snipping Tool để chụp màn hình

Các chế độ chụp màn hình của phần mềm Snipping Tool
Snipping Tool hỗ trợ trên hầu hết các trình duyệt khác nhau từ các phiên bản của window đến một số trình duyệt IOS.
Để sử dụng phần mềm Snipping Tool, bạn mở phần mềm này lên đúng với trang màn hình mà bạn muốn chụp. Phần mềm này có thể cho phép người dùng thực hiện việc chụp màn hình với 3 chế độ cơ bản:
- Chế độ 1: Free-from Snip, với chế độ này bạn có thể chụp bất cứ phần thông tin trên màn hình nào mà mình muốn chỉ với một đường vẽ khoanh vùng. Để bật chế độ này, trên giao diện phần mềm bạn chọn nút “Mode” sau đó chọn “Free-form Snip”.
- Chế độ 2: Rectangular Snip là chế độ chụp màn hình dạng hình chữ nhật. Để bật chế độ này bạn chọn “Rectangular Snip” thay vì “Free-form Snip”.
- Chế độ 3: Window Snip chụp phần trang web trên màn hình. Tức là phần mềm sẽ chỉ lưu lại phần trong phạm vi trang web chứ không phải là toàn bộ màn hình máy tính.
- Ngoài ra còn một chế độ tương tự như Window Snip là Full-screen Snip – chế độ này cho phép người dùng chụp toàn bộ màn hình kể cả phần màn hình máy tính của bạn.
Sau khi bạn chọn được chế độ mà mình muốn sử dụng, bạn chụp màn hình thì một cửa sổ sẽ hiển thị phần ảnh chụp này. Tại cửa sổ này, bạn có thể chọn chỉnh sửa một số điểm trên ảnh hoặc lưu ảnh khi chụp xong. Khi lưu bạn nên chọn nơi lưu ảnh dễ tìm, thay đổi tên ảnh hợp lý và chọn định dạng phù hợp cho ảnh. Cuối cùng bạn nhấn nút “Save” là xong.

Save ảnh với phần mềm Snipping Tool
Lời kết
Như vậy, phần mềm Snipping Tool có cách sử dụng rất đơn giản đúng không nào. Hy vọng sau khi tham khảo những hướng dẫn này bạn có thể sử dụng phần mềm một cách thành thạo để phục vụ cho các mục đích chụp màn hình trong công việc, cuộc sống. Cảm ơn bạn đã đón đọc bài viết.