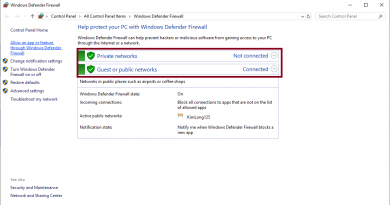Hướng dẫn cách vẽ biểu đồ trong word chi tiết
Trong soạn thảo văn bản trong word, biểu đồ là một cách trình bày khác của bảng, dễ hiểu và dễ nhìn hơn. Và cũng nhìn vào biểu đồ bạn cũng so sánh dễ dàng hơn. Bài viết dưới đây, chúng tôi xin hướng dẫn bạn cách vẽ biểu đồ trong word chi tiết. Xin mời bạn đọc tham khảo.
Nội dung
Giới thiệu
Vào thời điểm tổng kết cuối kỳ hay cuối năm,…bạn phải vẽ biểu đồ và dựa trên số liệu tổng hợp được để trình diễn số liệu bằng hình ảnh để cho người khác xem. Vẽ biểu đồ trong word có thể được hoàn thành chỉ sau vài thao tác cơ bản, nhưng đôi khi bạn cũng phải biết cách để thay đổi kiểu biểu đồ, định dạng biểu đồ, hay chỉnh sửa nội dung,…Nhất là trong những văn bản ở dạng báo cáo hay phân tích thống kê, chắc chắn bạn không thể sử dụng chữ và số được. Mà phải cần nhớ đến biểu đồ, đây sẽ là công cụ hữu ích giúp bạn mô tả và trình bày số liệu một cách rõ ràng và dễ hiệu. Ngay dưới đây, chúng tôi sẽ hướng dẫn bạn cách vẽ biểu đồ trong word chi tiết.
Hướng dẫn cách vẽ biểu đồ trong word 2010
Bước 1: Kích chọn Chart trong thẻ Insert

Sau đó xuất hiện màn hình sau

Trong đây là các dạng biểu đồ để chúng ta lựa chọn
- Columns: biểu đồ dạng cột
- Line: biểu đồ dạng đường
- Pie: biểu đồ dạng hình tròn
- Bar: biểu đồ dạng cột nằm ngang, giống column nhưng được tổ chức dọc và giá trị ngang.
- Area: biểu đồ dạng miền
- X y (scatter): biểu đồ dạng chấm
- Stock: biểu đồ được sử dụng cho ngành chứng khoán
- Doughnut: biểu đồ dạng vành khuyên
- Bubble: biểu đồ dạng bong bóng
- Radar: biểu đồ dạng radar.
Bước 2: Hãy kích chọn biểu đồ và chọn OK
Xuất hiện 2 bảng sau

Một bên sẽ là bản word mà bạn đang trình bày, còn bên số 2 sẽ là bản excel chứa bảng thông tin để bạn nhập dữ liệu vào.
Bước 3: Hãy nhập thông tin như sau

Hãy xem file word của bạn đang trình bày
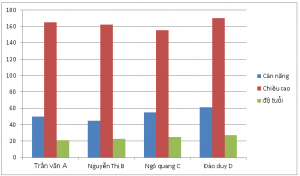
Như vậy, biểu đồ này sẽ xuất hiện các dữ liệu một cách tự động khi bạn nhập thông tin bên file excel đi kèm.
Giúp bạn cách nhận biết các thành phần của biểu đồ
Thông thường thì biểu đồ có nhiều thành phần, trong đó có một số thành phần được hiển thị theo mặc định, còn các thành phần khác có thể được thêm vào khi cần. Và bạn hoàn toàn có thể thay đổi cách hiển thị của các thành phần biểu đồ bằng cách di chuyển thành phần sang vị trí khác, thay đổi định dạng hoặc đổi kích cỡ thành phần. Hoặc bạn cũng có thể loại bỏ những thành phần mà bạn không muốn hiển thị.
Một biểu đồ và các thành phần của nó bao gồm:

- Vùng biểu đồ
- Vùng vẽ của biểu đồ
- Điểm dữ liệu của chuỗi dữ liệu được vẽ trên biểu đồ
- Trục ngang và dọc trục
- Chú giải của biểu đồ
- Một biểu đồ và tiêu đề trục
- Nhãn dữ liệu
Cách vẽ biểu đồ trong word chi tiết – hướng dẫn cách sửa đổi biểu đồ cơ bản
Một biểu đồ sau khi được tao có thể sửa đổi bất kỳ thành phần nào của biểu đồ.
+Thêm tiêu đề và nhãn dữ liệu vào biểu đồ: để làm rõ thông tin xuất hiện trong biểu đồ của mình, bạn có thể thêm tiêu đề, tiêu đề trục, nhãn dữ liệu.
+Thay đổi cách hiển thị của trục biểu đồ: để giúp biểu đồ của bạn dễ đọc, thì bạn có thêm các nhãn kiểm vào trục cũng như có thể chỉ định khoảng cách.
+Thêm chú giải hoặc bảng dữ liệu: việc thể hiện hay ẩn chú giải, cũng như thay đổi vị trí chú giải, sửa đổi các mục chú giải là hoàn toàn có thể.
Bên cạnh việc áp dụng kiểu biểu đồ định sẵn, bạn vẫn có thể áp dụng định dạng cho từng thành phần biểu đồ riêng lẻ một cách dễ dàng như: khu vực biểu đồ, đánh dấu dữ liệu, vùng vẽ, số và văn bản trong tiêu đề và nhãn nhằm mang đến diện mạo bắt mắt. Ngoài ra, bạn có thể áp dụng kiểu WordArt cụ thể và các kiểu hình dạng, hay có thể định dạng các hình và văn bản của thành phần biểu đồ theo cách thủ công.
Trên đây là hướng dẫn cách tạo biểu đồ trong word chi tiết mà bạn có thể tham khảo và áp dụng. Chúc bạn thành công.