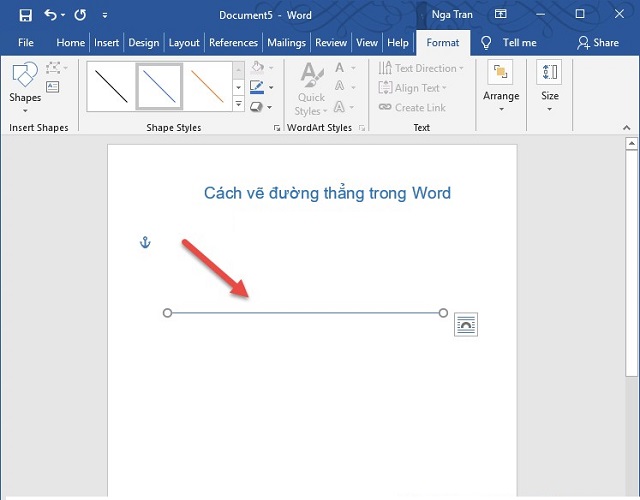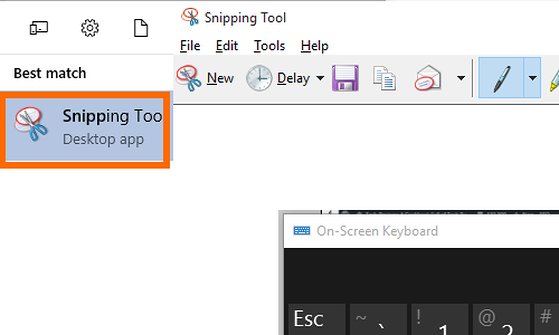Hướng dẫn cắt ảnh theo ý muốn trong photoshop
Bài viết dưới đây sẽ hướng dẫn bạn cách cắt ảnh theo ý muốn trong phần mềm photoshop. Khi bạn đặc biệt yêu thích một hình ảnh hoặc muốn chỉnh sửa hình ảnh nào đó bằng cách cắt hình ảnh đó nhưng bạn chưa biết cắt ảnh như thế nào.
Nội dung
Giới thiệu
Có khá nhiều phần mềm cho phép chỉnh sửa hình ảnh tuy nhiên gần gũi nhất với người dùng đó chính là phần mềm chỉnh sửa hình ảnh photoshop. Cắt ảnh theo ý muốn trong photoshop là tính năng cơ bản của phần mềm photoshop. Chính vì vậy, nếu bạn chưa biết làm thế nào để cắt ảnh trong photoshop thì hãy tham khảo bài viết dưới đây nhé.
1. Các bước cơ bản để cắt ảnh theo ý muốn trong photoshop.
Để cắt ảnh theo ý muốn trong photoshop các bạn làm lần lượt theo các bước sau:
Bước 1: Bạn mở phần mềm photoshop lên, thêm ảnh vào phần mềm này. Từ menu file>> chọn open>> chọn thư mục chứa ảnh>> chọn ảnh >>open để mở ảnh cần cắt. Đây là cách thông dụng nhất. Nhưng nếu bạn muốn mở hình ảnh cần cắt ra một cách nhanh nhất bạn hãy ấn tổ hợp phím tắt Crt+O, sau đó chọn ảnh cần cắt.
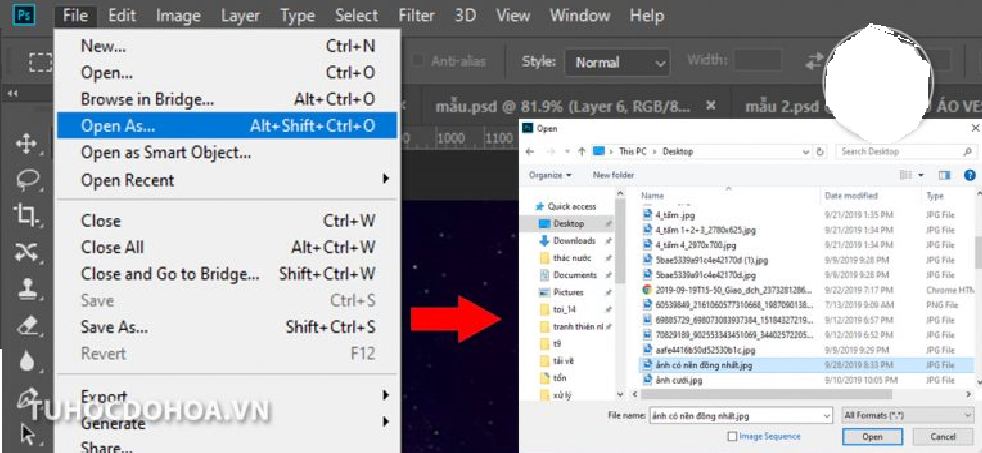
Bước 2: Sau khi mở ảnh cần cắt, bạn tìm trên thanh bên trái ngay dưới biểu tượng cây bút vẽ là biểu tượng ô vuông, bạn ấn vào đó và chọn Crop Tool. Nếu bạn muốn mở nhanh công cụ Crop Tool thì bạn có thể nhấn phím C là phím quen thuộc trong phần mềm photoshop.

Bước 3: Ngay sau khi mở công cụ Crop Tool, ở màn hình ảnh sẽ xuất hiện một khung ảnh hình nét đứt, các bạn nhấn và kéo khung Crop này bao lấy phần ảnh cần cắt. Phần sáng hơn trong khung sẽ được giữ lại và phần tối sẽ được cắt bỏ. Nếu bạn muốn xoay bức ảnh có thể di chuột cho khung ảnh nghiêng theo ý muốn.
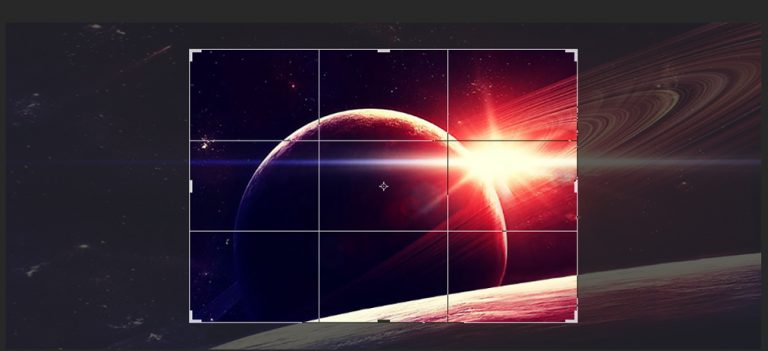
Bước 4: Sau khi đã chọn được phần ảnh theo ý muốn, các bạn cắt bỏ phần không cần thiết bằng cách nhấn Enter. Ngay sau đó, hình ảnh mà bạn cắt sẽ được hiện ra màn hình
Bước 5: Lưu file hình ảnh mà bạn vừa cắt ảnh theo ý muốn trong photoshop bằng cách chọn menu file>> chọn save as>> đặt tên cho file>>chọn định dạng jpeg>> chọn Save để lưu lại.
Lưu ý:
· Nếu muốn cắt ảnh theo kích thước đã định từ trước bạn làm như sau: ở thanh điều khiển chọn Control>> chọn Set the aspect ratio rồi nhập tỉ lệ chiều rộng và chiều dài cần cắt. Một số lệnh sau cũng sẽ giúp ích cho bạn đó là lệnh Swaps height and width cho phép bạn đảo chiều tỉ lệ giữa chiều dài và chiều rộng, lệnh Clear cho phép bạn xóa bỏ mọi tỉ lệ đã đặt từ trước. Hoặc nếu bạn không muốn dùng lệnh, các bạn có thể từ bước 2 ở trên, nhập thông số tỉ lệ cho bức ảnh ở bên trên thanh điều khiển như hình sau:
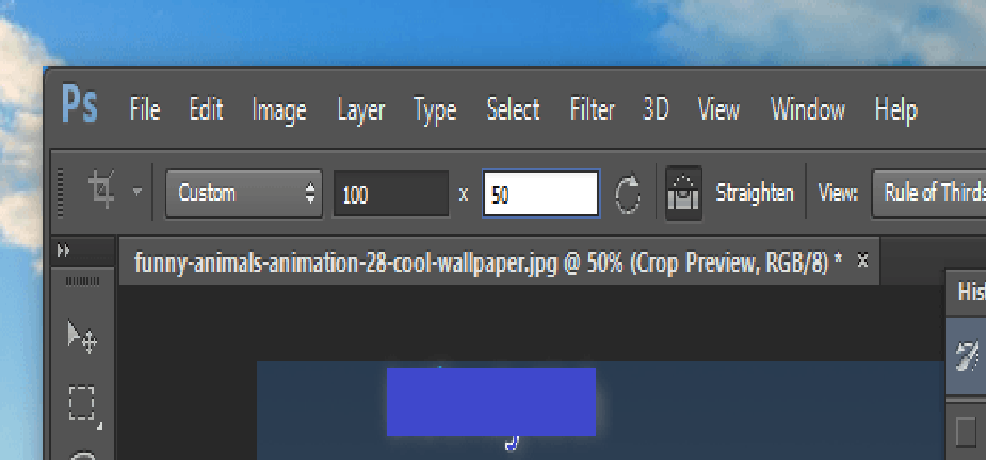
· Nếu ảnh bị nghiêng, méo bạn cắt ảnh bằng cách như sau: chon Crop tool>> Perspective
2. Các bước cơ bản để cắt ảnh ra khỏi nền:
Để cắt ảnh hoàn toàn ra khỏi nền, các bạn làm theo các bước sau:
Bước 1: Bạn mở phần mềm Photoshop lên đồng thời thêm ảnh vào như mục 1.1. Chọn menu file>> Open>> thư mục chứa ảnh>> chọn ảnh>> open hoặc nhấn tổ hợp phím Crt+O, phím tắt quen thuộc trong phần mềm photoshop.
Bước 2: Trên thanh công cụ, các bạn tìm công cụ Tool sau đó nhấn chọn công cụ tạo vùng chọn phù hợp, sau đó tạo vùng chọn xung quanh vùng hình ảnh mà bạn cần cắt. Do mỗi người cần cắt theo mỗi ý khác nhau và mỗi hình ảnh cũng có những bố cục khác nhau chính vì vậy nếu bạn muốn cắt ảnh theo ý muốn trong photoshop thì bạn phải lựa chọn các công cụ vùng tạo phù hợp.

Bước 3: Làm mờ nền
Để cắt ảnh theo ý muốn trong photoshop mà cắt ảnh ra khỏi nền thì các bạn phải làm mờ nền như sau: Chọn Menu select>> chọn modifi>> chọn feather. Các bạn có thể mở nhanh công cụ này bằng cách nhấn tổ hợp phím Shift+F6. Sau đó các bạn chọn thông số 1 hoăc 2px tùy thuộc vào ảnh gốc ban đầu.
Bước 4: Cuối cùng các bạn cắt ảnh theo ý muốn trong photoshop bằng cách nhấn tổ hợp phím Crt+J hoặc tổ hợp Shift+Crt+J. Lúc này các bạn nhận được một hình ảnh chứa đối tượng cần cắt. Bạn chỉ cần lưu lại máy là đã hoàn thành công việc cắt ảnh rồi đó.

Các trường hợp lựa chọn các công cụ vùng tạo
· ảnh có nền đồng nhất

các bạn lựa chọn công cụ quick selection>>magic wand tool

· Ảnh có biên tách biệt với nền

các bạn lựa chọn công cụ quick selection tool

· Ảnh có nền phức tạp

Các bạn lựa chọn công cụ pen tool

Lời kết
Vậy là chúng ta đã hoàn thành 2 cách cắt ảnh theo ý muốn trong photoshop. Hy vọng rằng với bài hướng dẫn rất chi tiết như trên, các bạn có thể hoàn thành cắt ảnh theo ý muốn trong photoshop. Chúc các bạn thành công.