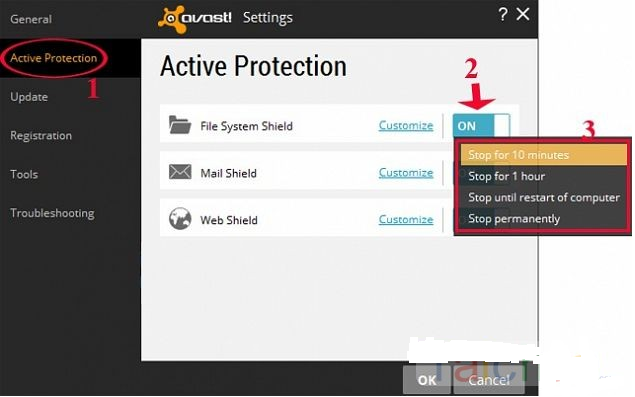Hướng dẫn cách đánh số thứ tự trong excel nhanh chóng
Ứng dụng Excel được tích hợp nhiều công cụ và tính năng hữu ích để giúp ích cho công việc thống kê, tính toán được nhanh chóng hơn và chính xác hơn. Nếu như bạn chưa biết cách đánh số thứ tự trong Excel thì hãy tham khảo bài viết dưới đây nhé.
Nội dung
Giới thiệu
Đối với ai sử dụng Excel thì thao tác đánh số vô cùng quen thuộc, rất đơn giản bạn chỉ việc tiến hành nhập 2 số thứ tự đầu tiên trong cột, và bôi đen 2 ô đó. Sau đó hãy di chuột từ phía dưới góc phải của ô để làm sao xuất hiện dấu “+”. và cuối cùng là thực hiện thao tác kéo xuống hết ô muốn đánh số thứ tự cho cột. Đây chính là cách sử dụng phổ biến khi mà bạn thực hiện thao tác tạo bảng dữ liệu, và đánh số thứ tự cột. Nhưng nhiều bạn không hề biết rằng, trong Excel còn có tính năng đánh số thứ tự cột một cách hoàn toàn tự động. Do vậy mà bạn không cần thực hiện thao tác thủ công như này nữa. Chính vì thế mà đối với những file Excel bảng dữ liệu nhiều số liệu, nhiều dòng mà áp dụng đánh số thứ tự tự động sẽ mang lại hiệu quả cũng như giúp tiết kiệm thời gian hơn.
Ngoài ra khi sử dụng Excel để nhập và xử lý dữ liệu thì với nhiều dữ liệu bạn sẽ cần đánh số thứ tự cho chúng. Còn đối với dữ liệu ngắn, bạn có thể tự nhập số thứ tự cho dữ liệu bằng tay, tuy nhiên với với những danh sách dữ liệu dài sẽ mất nhiều thời gian. Chính vì thế mà sử dụng các tính năng của Excel để đánh số thứ tự tự động.
Hướng dẫn cách đánh số thứ tự trong excel nhanh chóng
1. Đánh số thứ tự bằng chuột
+ Đánh số thứ tự cho danh sách ngắn: đây là cách áp dụng cho danh sách cần đánh số thứ tự ngắn và bạn có thể kéo trỏ chuột được.
Bước 1: Tại danh sách mà cần đánh số thứ tự, hãy nhập số thứ tự cần bắt đầu đánh số vào ô đầu tiên (ví dụ là số 1).

Bước 2: Nhấn giữ phím CTRL, sau đó rê con trỏ chuột vào góc dưới bên phải ô đầu tiên mà bạn vừa nhập số cho đến khi con trỏ chuột chuyển thành dấu “+” và có một dấu “+” nhỏ ở phía trên như hình dưới.

Bước 3: Hãy nhấn giữ chuột trái, đồng thời kéo con trỏ chuột đến hết danh sách cần đánh số thứ tự.
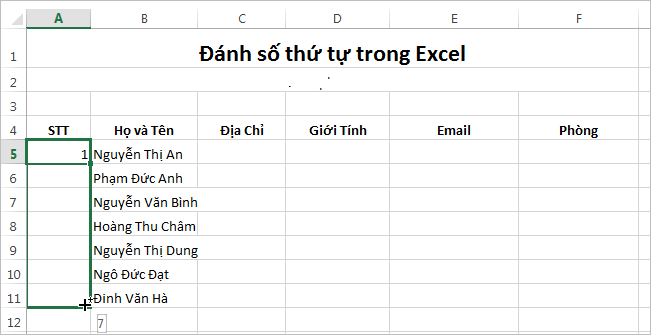
Kết quả sẽ được danh sách đánh số thứ tự tăng dần:

+ Đánh số thứ tự cho danh sách dài
Bước 1: Hãy nhập số thứ tự đầu tiên trong danh sách, chẳng hạn bắt đầu từ 1, tiếp theo là nhập số thứ 2 ở ô tiếp theo, chẳng hạn số 2 (lưu ý nếu bạn muốn đánh số thứ tự tăng dần 1 đơn vị thì nhập số tiếp theo là 2, còn muốn tăng 2 đơn vị thì nhập số tiếp theo là 3),..

Bước 2: Kéo con trỏ chuột, rồi chọn hai ô mà bạn vừa nhập số, sau đó hãy rê con trỏ chuột vào góc dưới bên phải của ô số thứ hai sao cho con trỏ chuột xuất hiện dấu “+”.
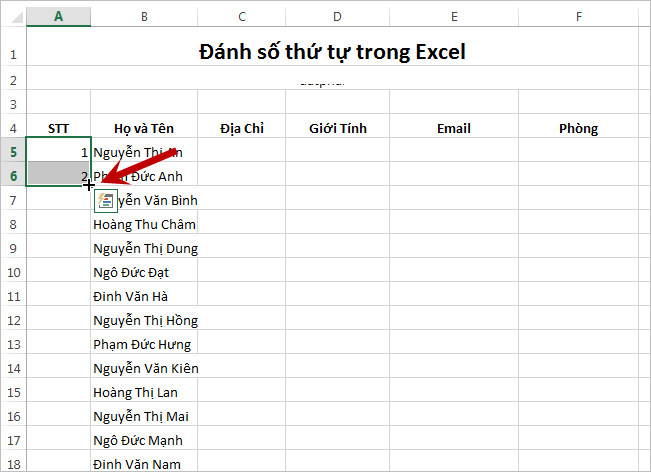
Bước 3: Nhấn đúp chuột trái và Excel sẽ tự động đánh số thứ tự cho bạn.
Kết quả như sau:

2. Đánh số thứ tự bằng công thức
Bước 1: Hãy nhập số thứ tự đầu tiên cần đánh số vào ô bắt đầu đánh số (có thể là một số bất kỳ). Sau đó hãy nhập công thức ở ô tiếp theo, nếu theo ví dụ =A5+1 thì A5 là ô chứa số đầu tiên mà bạn nhập ở bước 1. Còn 1 là đơn vị tăng và nếu bạn muốn tăng 2 đơn vị thì thay số 1 bằng số 2…
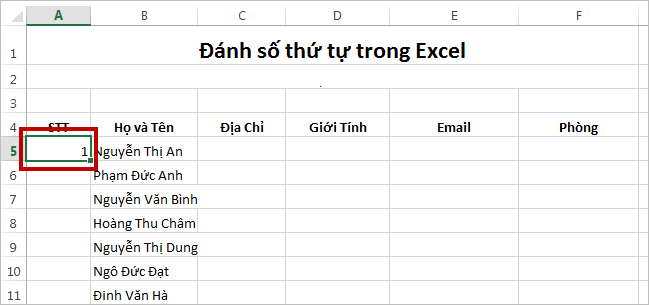
Bước 2: Rê con trỏ chuột vào góc dưới bên phải của ô công thức, và khi thấy con trỏ chuột chuyển thành biểu tượng dấu “+” thì bạn kéo chuột xuống dưới để copy công thức đánh số thứ tự trong Excel.
Kết quả như sau:
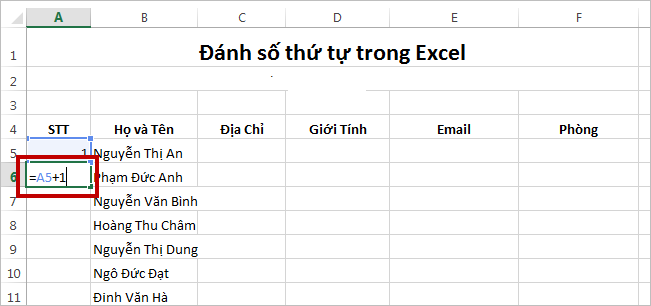
Bước 3: Rê con trỏ chuột vào góc dưới bên phải của ô công thức, và khi con trỏ chuột chuyển thành biểu tượng dấu “+”, hãy kéo chuột xuống dưới để copy công thức đánh số thứ tự trong Excel.
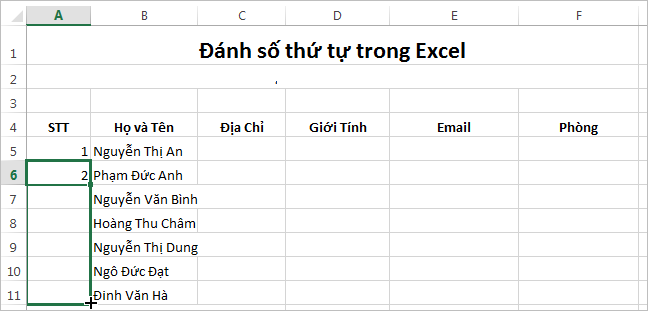
Kết quả như sau:

Bài viết trên đây chúng tôi đã chia sẻ đến bạn cách đánh số thứ tự trong Excel rồi nhé. Có thể nói rằng đây là một thủ thuật nhỏ nhưng cực kỳ hữu ích trong nhiều trường hợp khi làm việc với Excel. Và nếu bạn muốn làm việc tốt với excel thì hãy áp dụng tính năng này vào công việc nhé.