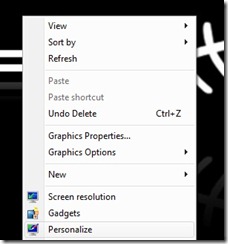Hướng dẫn cách chèn hình nền vào powerpoint 2010
Sử dụng PowerPoint sẽ giúp bạn tạo bài thuyết trình ấn tượng, lôi cuốn và gây bất ngờ, với phần mềm này bạn có thể chèn ảnh, chèn âm thanh, chèn video với mục đích mang đến sự phong phú. Nếu chèn hình nền vào PowerPoint sẽ như thế nào? Bài viết dưới đây, chúng tôi sẽ hướng dẫn bạn cách chèn hình nền vào powerpoint 2010 với vài thao tác đơn giản.
Giới thiệu
Một bài thuyết trình thành công thi bên cạnh nội dung và cách trình bày hay và độc đáo thì yếu tố trình bày bày thuyết trình trong PowerPoint luôn là mối quan tâm của nhiều người. Để có được một bài thuyết hoàn chỉnh theo đúng quy tắc thì việc sử dụng hiệu ứng chuyển động trong PowerPoint để tạo được ấn tượng cho người xem là rất quan trọng. Khi làm slide thuyết trình thì background là điều không thể thiếu. Và tùy theo từng lĩnh vực nội dung và yêu cầu của slide thuyết trình mà người dùng có thể sử dụng các background tương ứng.
Hướng dẫn cách chèn hình nền vào powerpoint 2010
Bước 1: Click chuột phải vào Slide ở bên trái màn hình hình, chọn Format background như hình dưới đây.

Bước 2: Hộp thoại Format Background xuất hiện và bạn tích vào dòng Picture or texture fill để bắt đầu chèn hình nền. Chọn hình nền có sẵn tại Texture, có rất nhiều hình nền đẹp, phong phú, đa dạng cho bạn chọn.

Bạn có thể lấy ảnh bên ngoài cũng được, chọn nút File bên dưới.

Trong hộp thoại Insert Picture hãy chọn một hình mình thích để chèn vào slide, sau đó chọn xong bấm Insert.
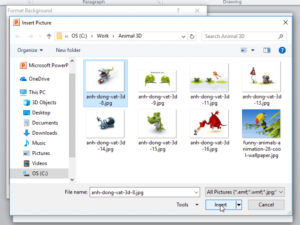
Ngoài ra, bạn có thể chọn hình ảnh trong Clip Art, đây là thư viện ảnh cho sẵn trong bộ Office, với rất nhiều chủ đề phù hợp cho bạn chọn. Bấm nút Clip Art, chọn ảnh sau đó bấm Ok là được.

Sau khi đã chèn xong ảnh mình thích bạn có thể bấm nút Close để thoát. Nếu muốn áp dụng ảnh này trong tất cả slide tiếp theo thì bạn click vào nút Apply to All.
Người dùng không chỉ chèn hình nền dễ dàng, mà còn được cung cấp nhiều cung cụ chỉnh sửa ảnh trong hộp thoại Format Background. Trong trường hợp, nếu bạn không muốn chèn hết ảnh mà chỉ muốn xuất hiện một phần thôi thì có thể tích vào dòng Tile picture as texture rồi chọn các thuộc tính như Top, Top left, Top right… tại Alignment. Hay với Transparency giúp người dùng làm mờ ảnh rất dễ dàng. Bạn có thể điền thông số hoặc sử dụng chuột kéo để làm mờ ảnh. Nếu muốn chỉnh sửa ảnh nâng cao hơn nữa, hãy chọn mục Picture Corrections, Picture Color, Artistic Effects.

Nếu cần thiết thì bạn có thể chỉnh sửa ảnh
Nếu bạn biết cách sáng tạo với bộ công cụ chỉnh sửa ảnh có sẵn thì sẽ giúp hình nền của bạn trở nên lung linh và khác biệt, độc đáo hơn một chút. Để thực hiện được điều này bạn hãy click chuột phải vào slide chọn Format Background. Rổi sử dùng Transparency nếu muốn làm mờ bức ảnh, dùng chuột kéo sang phải sẽ khiến ảnh trong slide được hiển thị y như vậy. Trường hợp nếu bạn muốn ảnh chỉ xuất hiện một phần trong slide, thì tích chuột vào ô Tile picture as texture sau đó chọn Top, Left, Top right… tùy ý bạn. Hãy bấm Close sau khi chỉnh xong, nếu bạn muốn có thể chọn mục Picture Corrections, Picture Color và Artistic Effects để chỉnh sửa ảnh nâng cao hơn với hiệu ứng thay đổi ánh sáng, màu ảnh, hay chất liệu…
Có thể nói rằng Power Point là công cụ thuyết trình hiệu quả, và hình ảnh cũng là một phần không thể thiếu được để làm tăng tính thuyết phục cũng như để có các slide có sức cuốn hút hơn. Đặc biệt với Power Point 2010, người dùng sẽ có thêm nhiều công cụ hỗ trợ chèn, chỉnh sửa… hình ảnh nữa. Chúng tôi hy vọng rằng bài viết trên đây đã giúp bạn biết cách chèn hình nền vào powerpoint 2010 đơn giản và dễ dàng phải không. Với PowerPoint 20210 luôn có nhiều tùy chọn giúp việc tìm kiếm hình nền nhiều hơn. Chúc các bạn thực hiện thành công!