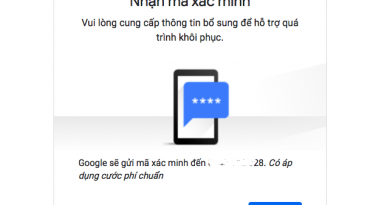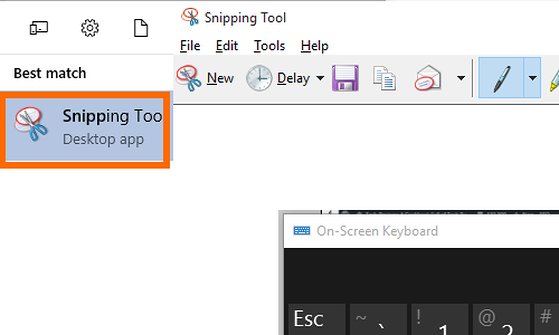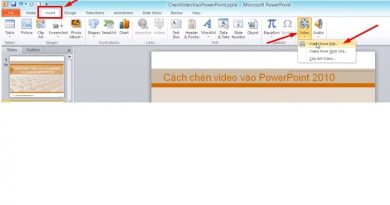Hướng dẫn cách ghép file pdf bằng foxit reader cực kỳ đơn giản
Nhiều người sử dụng PGF thường gặp phải khó khăn trong việc nối file pdf bằng foxit reader? Bạn không phải quá lo lắng, trong bài viết dưới đây, chúng tôi sẽ hướng dẫn bạn cách ghép file pdf bằng foxit reader cực kỳ đơn giản.
Giới thiệu
PDF (viết tắt của cụm từ Portable Document Format) được hiểu là dùng để định dạng các tập tin văn bản phổ biến và tài liệu di động khá phổ biến của hãng Adobe Systems. Giống như như kiểu định dạng Word, file PDF hỗ trợ văn bản thô, âm thanh, font chữ, và hình ảnh cùng với nhiều hiệu ứng khác. Ngoài ra, nó còn kèm theo tính bảo mật tương đối cao, do vậy mà hiện tại PDF được sử dụng rất phổ biến. Chính vì thế tính phổ biến này mà việc tìm kiếm được một tài liệu được định dạng file DPF là rất dễ dàng. Thế nhưng việc đọc và chia sẻ đôi khi gặp nhiều khó khăn khi các file bị phân mảnh không được thống nhất. Nhưng bạn yên tâm, có thể nối các file này bằng foxit reader.
Hướng dẫn cách ghép file pdf bằng foxit reader
Không giống với định dạng văn bản trên Word giúp người sử dụng có thể dễ dàng chỉnh sửa, sao chép, hay cắt dán thì PDF lại được chia thành các trang. Và bạn hoàn toàn có thể ghép nối các trang với nhau mà thôi, nhưng việc thực hiện nối file PDF này bạn sẽ phải sử dụng phần mềm Foxit Phantom.
Nếu các file bị phân tán thành nhiều file khác nhau và không có sự thống nhất thì sẽ gây chút bất tiện cho người sử dụng khi đọc. Tuy nhiên, bạn hãy tham khảo các bước hướng dẫn dưới đây để thực hiện ghép nối các file PDF này bằng foxit reader.
Bước 1: Tiến hành cài đặt Foxit PhantomPDF vào máy.
Bước 2: Khởi chạy Foxit PhantomPDF.
Bước 3: Màn hình máy tính của bạn có thể khác một chút do chế độ của Thanh công cụ mà các bạn đang sử dụng.
+ Chế độ Ribbon: vào “File” > “Create PDF”>chọn vào mục “From Multiple Files”.

+ Chế độ cổ điển: vào “File”> “Create PDF” > “From Multiple Files …”.

Bước 4: Cửa sổ hiện thị xuất hiện.
Bước 5: Chọn “Merge multiple files Into a single PDF file” ở cuối cửa sổ.

Bước 6: Nhấp chuột vào mục “Add Files…” ddể thêm tệp mà bạn muốn foxit reader nối. Sau đó tiếp tục chọn lại “Add Files…”. Hoặc bạn có thể thêm vào các tệp tin từ những chương trình của Microsoft, các tệp PDF kèm theo các loại hình ảnh.

Trường hợp nếu bạn muốn thêm tất cả các tệp trong cùng một thư mục, hãy chọn “Add Folder …”.
Bước 7: Lúc này một cửa sổ mới sẽ xuất hiện và cho phép các bạn duyệt các tập tin.
+ Trường hợp nếu muốn chọn một tập tin duy nhất, hãy nhấn vào nó một lần và chọn vào “Open”.
+Trường hợp nếu muốn chọn nhiều tệp cùng lúc, hãy nhấn giữ phím Ctrl + chọn vào các tệp muốn mở, và chọn vào “Open”.

Bước 8: Sau khi thêm tệp vào, tất cả sẽ được liệt kê với tên tệp và các thông tin bổ sung.
+Tiến hành sắp xếp lại thứ tự của các tệp này bằng cách chọn vào tệp trong danh sách và chọn “Move Up” hoặc “Move Down”.
+Nếu muốn xóa một tệp bất kỳ ra khỏi danh sách, bạn chọn vào “Remove”.

Bước 9: Nếu bạn sẵn sàng để tiến hành tạo tệp PDF mới, tiếp tục chọn vào “Convert”.

Bước 10: Cửa sổ mới sẽ hiển thị với yêu cầu lưu lại tài liệu PDF ở đâu và đặt tên là gì? Cuối cùng chọn “Save” để hoàn tất.

Bước 11: Xuất hiện một thanh trạng thái để cho biết tiến trình của file PDF.
Trong khi chờ file PDF của bạn hoàn thành, cửa sổ Convert sẽ tiếp tục mở. Do vậy mà bạn có thể tiếp tục tạo ra các tệp PDF bổ sung với các thao tác thêm hay xóa các tệp. Nếu không cần thiết thì bạn đóng cửa sổ và sử dụng tệp PDF mới của mình.

Bài viết trên đây, chúng tôi đã hướng dẫn bạn cách ghép file pdf bằng foxit reader đơn giản và chi tiết. Hy vọng rằng đây sẽ là thông tin hữu ích giúp các bạn thực hiện một cách dễ dàng.