Hướng dẫn cách vẽ sơ đồ trong word từ A đến Z
Bạn đang gặp khó khăn trong việc vẽ sơ đồ trong word, vậy thì hãy theo dõi bài viết dưới đây để biết cách vẽ sơ đồ trong word từ A đến Z một cách chi tiết nhất.
Giới thiệu
Flowchart là một sơ đồ về bất kỳ quy trình nào khá đơn giản, trong đó mỗi bước trong quy trình được thể hiện bằng một biểu tượng duy nhất, sử dụng tên ngắn gọn. Và các biểu tượng trong flowchart được liên kết với nhau bằng các mũi tên để chỉ ra hướng đi của quy trình.
Flowchart còn được gọi là sơ đồ khối, lưu đồ và sơ đồ luồng, đây được biết đến là công cụ tư duy trực quan, mạnh mẽ và thường bị nhiều người bỏ qua. Và có lẽ do flowchart là một kỹ năng kỹ thuật, chúng thường xuất hiện trong các bản dự thảo của các nhà hoạch định công nghiệp. Cùng với lập trình máy tính, flowchart đã trở nên phổ biến hơn.
Tuy nhiên trong thực tế thì flowchart không chỉ đơn giản dành riêng cho kỹ thuật. Nếu bạn là người có trí tưởng tượng phong phú thì có thể đơn giản hóa công việc của mình. Và một trong những công cụ sẵn có để tạo flowchart nhanh chóng đó chính là Microsoft Word.
Trong quá trình thực hiện nội dung trên Word, bên cạnh việc kẻ bảng biểu, vẽ đồ, vẽ hình cũng được coi là thao tác cơ bản. Hơn nữa, việc sử dụng mô hình hay hình vẽ được coi là cách thức hay để trình bày nội dung, giúp người đọc hiểu rõ hơn về nội dung của bài viết. Và nếu trường hợp, bạn mới làm quen với công cụ soạn thảo word và chưa nắm rõ được cách vẽ hình như thế nào. Vậy xin mời bạn hãy tiếp tục theo dõi tiếp bài viết dưới đây.
Hướng dẫn cách vẽ sơ đồ trong word từ A đến Z
Bước 1: Mở Word và chọn Insert -> Smart Art

Nút Smart Art nằm kế bên nút Shapes trong Với word 2007, 2010 và 2016 nhưng với word 2013 thì nút Smart Art được bố trị như trong hình dưới đây:
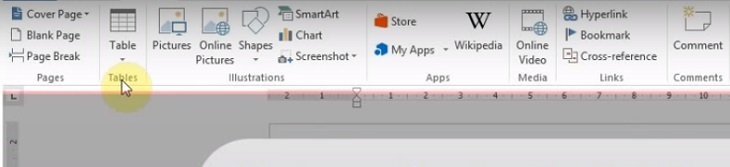
Bước 2: Xuất hiện hộp Smart Art cho phép bạn chọn sơ đồ phù hợp với nhu cầu của mình, có rất nhiều loại sơ đồ được gợi ý để bạn lựa chọn theo sở thích như:
- Hierarchy: kiểu sơ đồ tổ chức
- Relationship: kiểu sơ đồ quan hệ
- List: kiểu sơ đồ danh sách
- Process: kiểu sơ đồ quá trình
- Cycle: kiểu sơ đồ vòng
- Matrix: kiểu sơ đồ ma trận
- Pyramid: kiểu sơ đồ hình kim tự tháp
- Picture: là mẫu sơ đồ cho phép mà bạn có thể chèn thêm ảnh từ bên ngoài

Bước 3: Hãy tiến hành điền nội dung vào [Text] hiển thị trong sơ đồ, sau khi bạn chọn được loại sơ đồ.
Ví dụ: chọn vẽ kiểu sơ đồ tổ chức (Hierarchy), hãy nhập nội dung – chữ “Trưởng phòng” vào ô đầu tiên trên cùng, và nhập nội dung tương tư vào các ô còn lại.
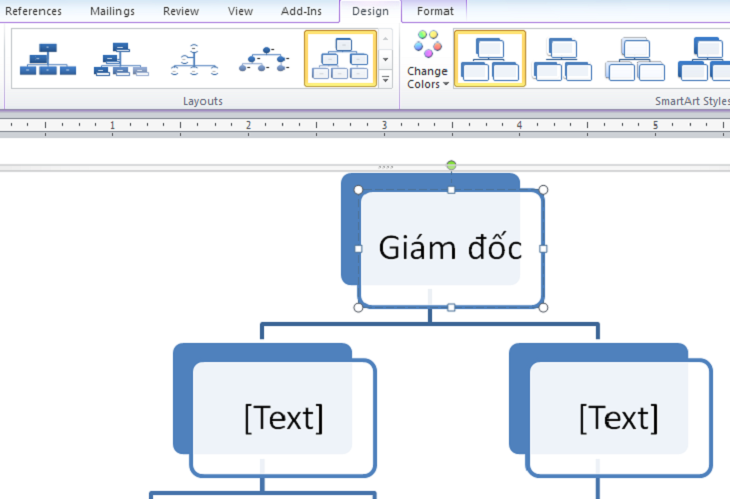
Lưu ý: Bạn hoàn toàn có thể xóa hoặc thêm bất kỳ ô nào có trong mẫu sơ đồ, bằng cách như sau:
Nếu muốn xóa: hãy click chọn ô muốn xóa, sau đó rồi nhấn Delete.
Nếu muốn thêm: tiến hành click chọn ô vị trí muốn thêm, sau đó chọn Design -> Add Shapes và xuất hiện các vị trí chèn ô như:
- Add Shape After: chèn ô ở phía sau (ô này sẽ xuất hiện ở bên phải).
- Add Shape Before: chèn ô ở phía trước (ô này sẽ xuất hiện ở bên trái).
- Add Shape Above: để chèn ô ở phía trên một mức.
- Add Shape Below: để chèn ô ở phía dưới một mức.
Ví dụ: chẳng hạn bạn muốn thêm 1 ô dưới ô “Trưởng phòng” để thêm chức vụ “Phó phòng” thì chọn ô trưởng phòng, chú ý nút Add Shapes trong phần Design, rồi chọn Add Shape Above. Lúc này sẽ xuất hiện 1 ô mới phía trên ô Trưởng phòng cho phép bạn có thể nhập lại dữ liệu vào ô.

Bước 4: Trường hợp nếu bạn muốn thay đổi gam màu mặc định thì có thể thay đổi màu ô của sơ đồ bằng cách vào Design -> Change Color, rồi chọn nhiều kiểu như đã được gợi ý.
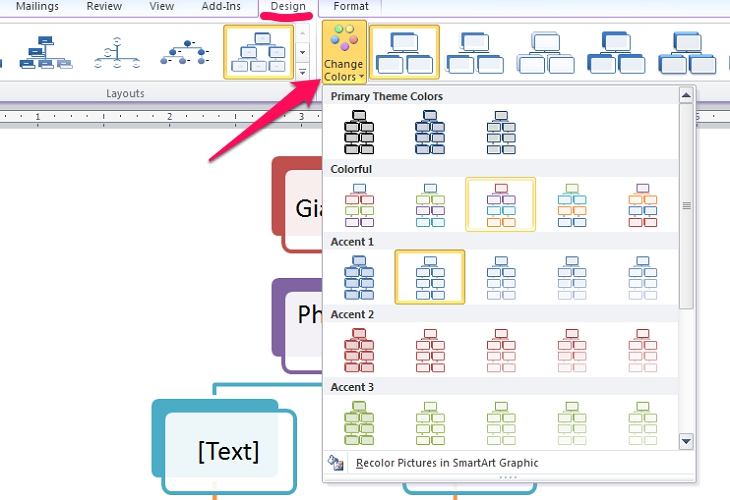
Có thể nói rằng cách vẽ sơ đồ trong word khi sử dụng Smart Art sẽ giúp bạn tiết kiệm thời gian vẽ hơn với những sơ đồ mà hệ thống gợi ý sẵn.
Bài viết trên đây, chúng tôi đã hướng dẫn bạn cách vẽ sơ đồ trong word đơn giản và dễ dàng nhất. Bạn hãy tham khảo và áp dụng trong công việc nhé. Chúc bạn thành công.


