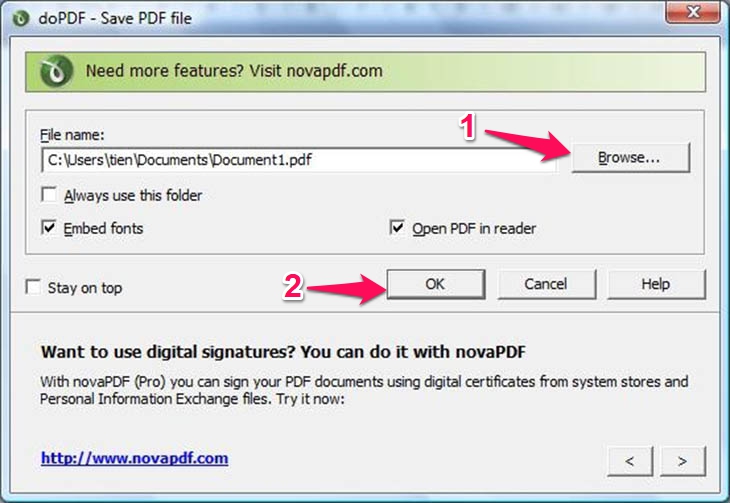Hướng dẫn cách in 2 mặt trong word 2010
Trong word với chức năng in nhằm đưa tài liệu từ máy tính ra các trang giấy mang đến sự thuận tiện cho người sử dụng. Trong bài viết dưới đây, hãy cùng chúng tôi tìm hiểu các cách in 2 mặt trong word 2010 đơn giản.
Nội dung
Giới thiệu
In hai mặt còn được gọi là in duplex, mang đến cho người sử dụng nhiều lợi ích rõ ràng. Việc in hai mặt sẽ giúp cắt giảm số lượng giấy yêu cầu để in một tài liệu chỉ còn bằng một nửa, điều này sẽ giúp tiết kiệm chi phí. Như vậy việc sử dụng một nửa lượng giấy bạn không chỉ giúp bạn tiết kiệm chi phí mà còn barov vệ môi trường.
Thực tế thì in hai mặt cũng được coi là một yêu cầu của nhiều loại tài liệu khác nhau. Trong nhiều trường hợp thì việc in hai mặt có nhiều lợi ích rõ ràng, chính vì thế mà nhiều người dùng Microsoft Word luôn tự hỏi cách chỉnh in 2 mặt trong word như thế nào.
Hiện nay, Microsoft Word được đánh giá là bộ xử lý văn bản tốt trên máy tính, hỗ trợ in hai mặt. Tuy nhiên, để có thể in 2 mặt trong Word lại phụ thuộc vào việc máy in có hỗ trợ in 2 mặt hay không. Thực tế thì hầu hết các máy in hiện đều có hỗ trợ in 2 mặt tự động. Như vậy người dùng sẽ không phải thực hiện bất cứ tháo tác gì và máy in tự động in toàn bộ tài liệu 2 mặt. Có nhiều trường hợp, một số máy in chỉ hỗ trợ in 2 mặt thủ công. Hoặc có nhiều máy in chỉ in một nửa tài liệu và hướng dẫn người dùng đặt lại các trang đã in vào máy và in theo cách thủ công để in mặt thứ hai của tài liệu. Nhưng cũng có một số máy in không hỗ trợ in hai mặt dưới bất kỳ hình dạng hay hình thức nào.
Hướng dẫn cách in 2 mặt trong word 2010
Cách thứ 1: Cách in 2 mặt trong word 2010 – In hai mặt tự động
Bước 1: Mở tài liệu muốn in trên cả hai mặt giấy.
Bước 2: Click chuột vào File rồi chọn Print
Bước 3:Trong phần Settings, bạn hãy nhấp vào Print One Sided để mở trình đơn thả xuống. Lúc này, bạn hãy chú ý xem nó có bao gồm một tùy chọn Print on Both Sides hay không nhé. Trường hợp, nếu lựa chọn tồn tại, tức là máy in của bạn có hỗ trợ in hai mặt tự động. Ngược lại, nếu không có tùy chọn như này, thì bạn cần chuyển sang một phương pháp khác bởi vì máy in của bạn không cho phép in hai mặt tự động.

Bước 4: Hãy nhấp chuột vào Print on Both Sides để chọn nó.
Bước 5: Nhấp vào Print và bạn chỉ cần chờ cho tài liệu được in trên cả hai mặt của tờ giấy.
Cách thứ 2: In hai mặt thủ công
Với trường hợp nếu máy in của bạn không hỗ trợ in hai mặt tự động. Bạn hãy yên tâm bởi vì bạn vẫn có thể in hai mặt thủ công. Hãy thực hiện theo hướng dẫn dưới đây:
Bước 1: Mở tài liệu mà bạn muốn in trên cả hai mặt giấy.
Bước 2: Nhấp chuột vào File chọn Print .
Bước 3: Ở trong phần Settings, bạn hãy nhấp vào Print One Sided để mở trình đơn thả xuống. Sau đó chọn vào Manually Print on Both Sides.
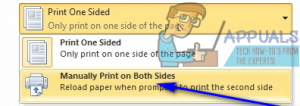
Bước 4: Nhấp vào Print.
Bước 5: Khi một nửa tài liệu của bạn đã được in trên một mặt của tờ giấy, lúc này Word sẽ thông báo với bạn rằng cần xoay ngăn xếp các tờ giấy đã in cũng như nạp lại cho máy in với mục đích để phần còn lại của tài liệu có thể được in trên trống rỗng.
Cách thứ 3: Tiến hành in các trang lẻ ở một bên, và sau đó là các trang khác
Bước 1: Mở tài liệu mà bạn muốn in trên cả hai mặt giấy.
Bước 2: Nhấp chuột vào File rồi chọn Print
Bước 3: Trong phần Settings, bạn hãy nhấp chuột vào Print All Pages để mở trình đơn thả xuống, rồi chọn Only Print Odd Pages.
Bước 4: Click chọn vào Print.
Bước 5: Hãy chờ cho các trang được đánh số lẻ của tài liệu được in. Sau đó hãy lật lại các ngăn xếp các trang in, tiến hành nạp lại chúng cho máy in.
Bước 6: Hãy lặp lại các bước từ 2 đến 4, tuy nhiên lần này chọn Only Print Even Pages. Sau đó hãy đợi cho phần còn lại của tài liệu, tất cả các trang được đánh số sẽ được in trên các mặt trống của tờ giấy.
Trên đây là hướng dẫn cách in 2 mặt trong word 2010 đơn giản và dễ dàng, bạn hãy tham khảo và áp dụng nhé. Chúc bạn thành công.