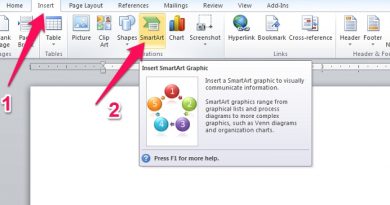Hướng dẫn cách chuyển đổi file word sang pdf
Khá nhiều người thắc mắc không biết làm thế nào để lưu file Word dưới định dạng PDF? Không biết có cách nào để chuyển File Word thành file PDF?Trong bài viết dưới đây, chúng tôi sẽ hướng dẫn bạn cách chuyển đổi file word sang pdf đơn giản và dễ dàng.
Nội dung
Giới thiệu
PDF là tên viết tắt từ tiếng Anh Portable Document Format, nghĩa là định dạng tài liệu di động. Hiện nay, có thể nói rằng đây là một định dạng tập tin văn bản phổ biến của hãng Adobe Systems. Là phần mềm hỗ trợ văn bản thô cùng với phông chữ, hình ảnh đồ họa, âm thanh và nhiều hiệu ứng khác. Đây cũng chính là một trong những ưu điểm vượt trội của PDF khiến cho định dạng này trở nên phổ biến trong việc phát hành sách, tài liệu hoặc báo qua mạng Internet.
Ưu điểm của định dạng PDF
- Mang đến khả năng bảo mật tốt hơn cho phép người dùng đọc mà không thể chỉnh sửa được
- Xem trên nhiều loại thiết bị khác nhau mà không ảnh hưởng đến định dạng
- Đặc biệt xem tốt trên thiết bị di động
- Kích thước nhỏ giúp cho việc chia sẻ dễ dàng và ít khi bị lỗi
Khi đi in hay gửi email các tài liệu dưới dạng word rất dễ xảy ra tình trạng nhảy chữ và người dùng phải chỉnh sửa lại. Chính vì thế mà việc chuyển file word sang PDF là rất cần thiết.
Hướng dẫn cách chuyển đổi file word sang pdf
Cách thứ 1: Sử dụng tính năng Save as
Bước 1: Mở file word cần chuyển, sau đó nhấn vào File hoặc chọn biểu tượng Office ở góc trên bên trái màn hình, chọn mục Save as, lúc này sẽ hiện danh sách các dạng file để bạn có thể lưu. Tiếp tục chọn tiếp mục PDF.
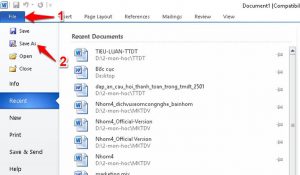
Bước 2: Cửa sổ mới xuất hiện đặt tên cho file PDF, trong mục Save as type bạn chọn PDF và chọn Save để bắt đầu chuyển đổi file.
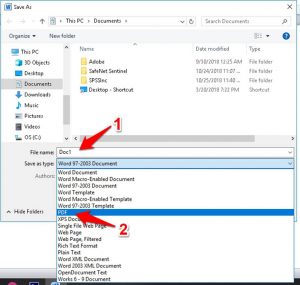
Cách thứ 2: Sử dụng tính năng Print
Bước 1: Mở file word cần chuyển, nhấn vào File hoặc biểu tượng Office ở góc trên bên trái màn hình, chọn mục Print hoặc khi mở file lên bạn ấn tổ hợp phím Ctrl + P.

Bước 2: Khi xuất hiện hộp thoại Print, trong phần Printer bạn chọn mục Microsoft Print to PDF, sau đó chọn Print hoặc OK để tiến hành xuất file PDF.

Bước 3: Khi hộp thoại Save Print Output As xuất hiện, bạn điền tên và chọn nơi lưu file, nhấn Save để hoàn tất chuyển file Word sang PDF.

Cách thứ 3: Sử dụng phần mềm chuyển file Word sang PDF
Trong khuôn khổ bài viết này, chúng tôi xin giới thiệu phần mềm doPDF, là phần mềm được xem là máy in ảo PDF. Sau khi cài đặt xong, bạn chỉ cần mở một tài liệu bất kì và chọn Print. Đây là phần mềm sử dụng hoàn toàn miễn phí, hỗ trợ hơn 20 ngôn ngữ để sử dụng, có dung lượng nhỏ, tuy nhiên phầm mềm này chỉ hỗ trợ hệ điều hành Windows.
Cách sử dụng phần mềm doPDF như sau
Bước 1: Cài đặt phần mềm và mở phần mềm lên, sau đó mở file word cần chuyển rồi chọn Print ở tab File.

Bước 2: Trong hộp thoại mới ở mục Name bạn chọn doPDF v7 sau đó bấm OK.
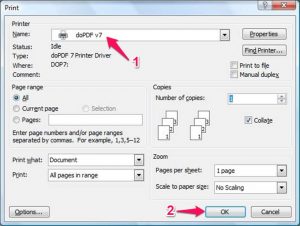
Bước 3: Chọn nơi lưu và đặt tên cho file ở phần File name rồi bấm OK để chuyển.
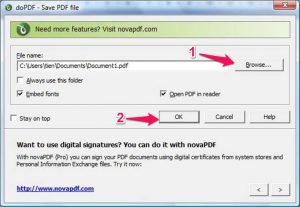
Trên đây là cả 3 cách chuyển đổi từ file Word sang PDF, và tài liệu PDF sau khi nhận được sẽ không bị lỗi font, nếu như tài liệu Word cũng không bị lỗi. Theo kinh nghiệm thì chúng tôi khuyên bạn nên chọn những font chữ phổ biến mà mọi phần mềm hiện nay đều hỗ trợ như Times New Roman hay Arial để giảm thiểu tối đa cũng như hạn chế tình trạng file PDF bị lỗi font sau khi chuyển đổi.
Với những hướng dẫn trên đây, bạn đã biết cách chuyển đổi file word sang pdf rồi nhé, bạn hãy tham khảo và áp dụng nhé. Chúc bạn thành công.