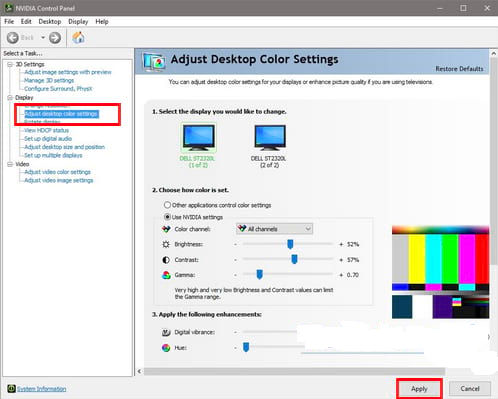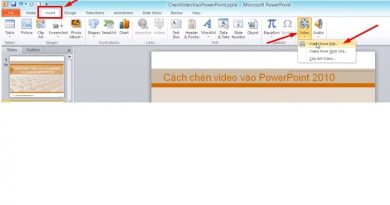Hướng dẫn cách căn lề trong word 2010
Word 2010 là một trong những phiên bản word có số lượng người dùng lớn nhất hiện nay. Trong đó căn lề trong word được biết đến là một trong những công cụ hữu ích giúp chỉnh lề đẹp văn bản, và cần thiết cho dân văn phòng. Trước khi in bạn nên căn chỉnh trên word sao cho thật chuẩn để mà có thể in được những trang văn bản đẹp. Và có lẽ trong các văn bản hành chính vì việc căn lề có ý nghĩa rất quan trọng. Bài viết dưới đây, chúng tôi xin hướng dẫn cách căn lề trong word 2010 để bạn tham khảo.
Giới thiệu
Căn lề trong Word 2010 là những quy chuẩn để chúng ta soạn thảo văn bản đúng cách và giúp văn bản đẹp mắt hơn. Đây cũng được biết đến là một trong những tính năng được sử dụng nhiều trong các căn bản. Và theo quy định về căn lề chuẩn trong word như sau:
Theo thông tư số 01/2011/TT-BNV của Bộ Nội vụ về hướng dẫn cách thức, kỹ thuật trình bày văn bản hành chính, quy định căn lề trang văn bản Word hành chính (khổ giấy A4) được quy định:
- Lề trên cách mép trên từ 20 – 25 mm (2 tới 2.5cm).
- Lề dưới cách mép dưới từ 20 – 25 mm (2 tới 2.5 cm) .
- Lề trái cách mép trái từ 30 – 35 mm (3 tới 3.5 cm).
- Lề phải cách mép phải từ 15 – 20 mm (1.5 tới 2 cm).
Có thể nói rằng việc soạn thảo văn bản là công việc thường xuyên mà một nhân viên văn phòng phải thực hiện. Một văn bản word đạt chuẩn kỹ năng yêu cầu rất nhiều về mặt trình bày, trong đó có việc căn chỉnh lề trong word.
Hướng dẫn cách căn lề trong word 2010 đơn giản chi tiết nhất
Bước 1: Chuyển đổi đơn vị đo về Centimeters, bằng các bạn chọn File rồi chọn Options
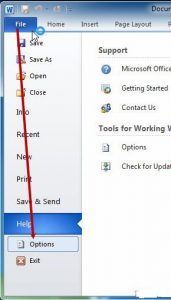
Bước 2: Trong cửa sổ Options chọn thẻ Advanced, rồi kéo xuống phần Display chuyển nhiệt độ về Centimeters rồi nhấn OK
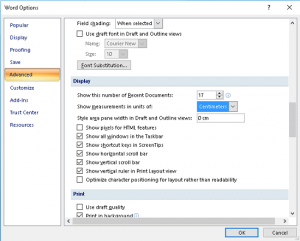
Bước 3: Chọn Page Layout rồi chọn Margin rồi chọn định dạng lề đã được cài sẵn hoặc chọn Custom Margins để thay đổi tùy chỉnh lề theo ý mình.
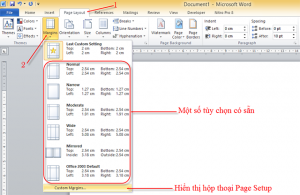
Bước 4: Trong cửa sổ Page setup chọn tùy chỉnh các thông số lề trái, phải, trên, dưới sao cho đẹp rồi ấn OK.
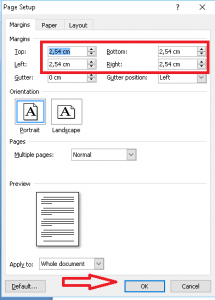
Ở phần này với 4 tùy chọn Top, Bottom, Left, Right giúp bạn thoải mái lựa chọn khoảng cách lề theo ý muốn của mình, tuy nhiên bạn cũng nên lưu ý phần Preview ở cuối hộp thoại Page Setup, mỗi khi bạn thay đổi khoảng cách một lề bất kỳ thì phần Preview cũng thay đổi theo.
Hướng dẫn cách xem lề trước khi in
Trong trường hợp nếu bạn muốn kiểm tra xem lề đã được chưa để mà quyết định trước khi in thì hãy chọn File > Print, sau đó quan sát xem lề đã được chưa. Còn nếu chưa được thì hãy quay lại hộp thoại Page Setup để căn chỉnh lại. Và nếu đã được rồi thì in hoặc tiếp tục soạn thảo.
Tham khảo cách hiển thị thanh thước kẻ căn chỉnh lề trong word 2010
Thanh Ruler được biết đến với chức năng cần thiết trong quá trình soạn thảo văn bản trên Word. Chức năng Ruler giúp người dùng căn chỉnh, căn lề
dễ dàng sao cho chuẩn, đúng với quy tắc chung. Dưới đây chúng tôi xin hướng dẫn bạn cách hiển thị thanh Ruler căn chỉnh lề trên Word.
- Cách để hiển thị thanh Ruler nhanh nhất
-Bước 1: Hãy tắt gõ tiếng Việt, nếu như đang dùng phần mềm gõ tiếng Việt như Unikey chẳng hạn
-Bước 2: Ấn tổ hợp phím tắt Alt + W, sau đó ấn R để bật Ruler lên. Nếu muốn bỏ Ruler thì lập lại thao đó 1 lần nữa.
- Cách hiển thị Ruler trong Word 2010
-Bước 1: Mở Microsoft Word 2010 và ở thanh công cụ chọn tab View và tích vào Ruler để thanh Ruler này hiển thị trên Word.
-Bước 2: Khi đã tích chọn Ruler, bạn có thể mở Word Option lên và cài đặt đơn vị cho thanh Ruler như: inches, centimeters,….
Có thể nói rằng việc căn chỉnh lề trên Word được coi là tính năng cơ bản, được thực hiện sau khi bạn đã chỉnh nội dung, chỉnh lề nhất là đối với những tài liệu để tham khảo, để in. Trên đây là cách căn lề trong word 2010, chúng tôi xin vọng rằng đây sẽ là những thông tin hữu ích giúp bạn có thể tự căn lề theo đúng quy chuẩn về các văn bản trên Word 2010. Chúc các bạn thành công.