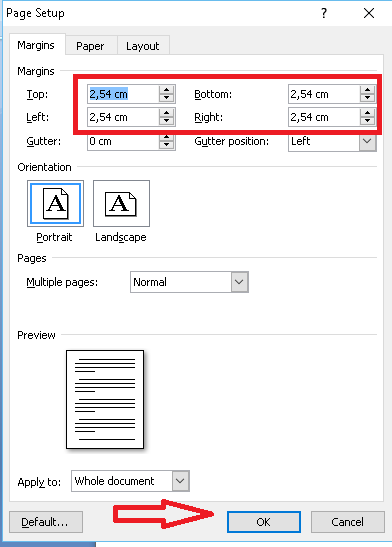Cách xem mật khẩu wifi win 10
Cách xem mat khau wifi win 10 không quá khó và bạn hoàn toàn có thể xem được chúng nếu chịu khó tìm hiểu.
Nội dung
Giới thiệu
Như chúng ta đã biết, mỗi hệ điều hành sẽ có một cách xem mật khẩu wifi khác nhau. Chính điều này khiến nhiều người trở nên bối rối khi tìm mật khẩu wifi ở máy tính có một hệ điều hành mới. Hiện nay, win 10 là hệ điều hành mới và phổ biến nhất. Trong bài viết này mời bạn cùng tìm hiểu cách xem mat khau wifi win 10.
Cách xem mat khau wifi win 10
1. Trường hợp wifi đang kết nối với máy tính
Đối với wifi đang kết nối với máy tính, cách xem mat khau wifi win 10 trong trường hợp này khá đơn giản và cũng gần tương tự với cách xem mật khẩu wifi ở máy tính win 7. Các bước được thực hiện lần lượt như sau:
Bước 1: Bạn nhấp chuột phải vào biểu tượng wifi trên góc phải máy tính. Bạn chọn vào dòng Open network & Internet settings để mở phần cài đặt của wifi này. Bước này là hoàn toàn giống với bước ở win 7.
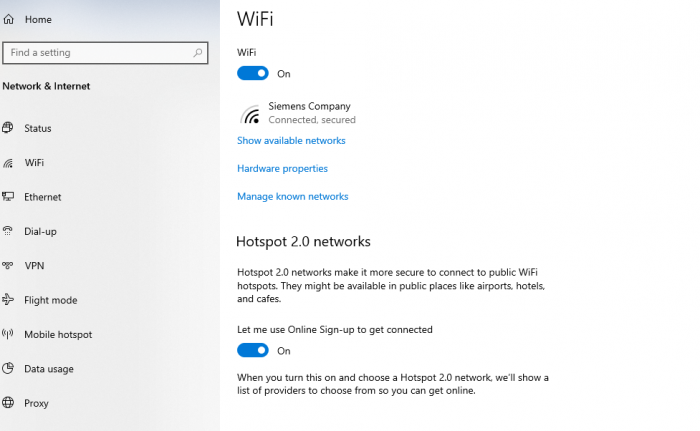
Bạn chọn vào dòng Open network & Internet settings để mở phần cài đặt của wifi này
Bước 2: Tại cửa sổ bạn click chuột vào mục wifi để chuyển cửa sổ. Sau đó bạn chọn tiếp vào dòng Network and Sharing Center ở phía bên phải màn hình.

Cửa sổ Network and Sharing Center
Bước 3: Tại đây, máy tính sẽ hiển thị wifi đang kết nối ở phần View your active networks bạn nhấp vào wifi (wifi có cột màu xanh rất dễ thấy). Một cửa sổ Wifi Status hiển thị, bạn chọn vào Wireless Properties. Đến đây bạn chuyển sang tab Security để lấy mật khẩu wifi bằng cách tích chuột vào ô Show Characters. Mật khẩu wifi sẽ hiển thị ở ô Network Security Key. Quá đơn giản phải không nào ?
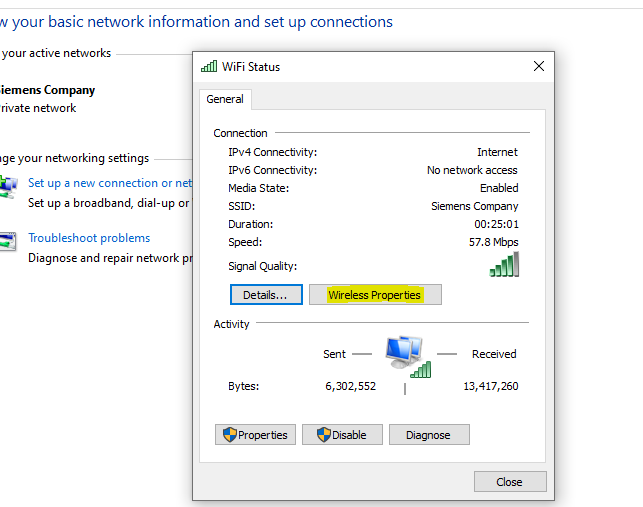
Bạn chọn Wireless Properties

Mật khẩu wifi hiển thị ở ô Network Security Key
2. Trường hợp wifi đã lưu trong máy tính
Để xem mật khẩu của wifi đang kết nối thì khá đơn giản, tuy nhiên, đối với các wifi đã lưu trong máy tính, việc xem mật khẩu của chúng trải qua khá nhiều bước phức tạp hơn. Các bước xem mat khau wifi win 10 trường hợp đã kết nối trước đó.
Bước 1: Bạn nhấn vào phần Start Menu trên máy tính sau đó tìm kiếm chương trình Windows Powershell ( thao tác tương tự như tìm kiếm một phần mềm bất kỳ nào đó có trong máy). Bạn mở hộp thoại của chương trình Windows Powershell lên.

Tìm kiếm chương trình Windows Powershell
Bước 2: Ở cửa sổ này, bạn gõ dòng lệnh netsh wlan show profile sau đó bấm Enter để chạy lệnh. Bạn phải đợi vài giây để chương trình hoàn tất quá trình chạy. Sau khi chạy xong, bạn để ý trong mục user profiles, mục này sẽ hiển thị toàn bộ những wifi bạn đã từng kết nối với máy tính của bạn.
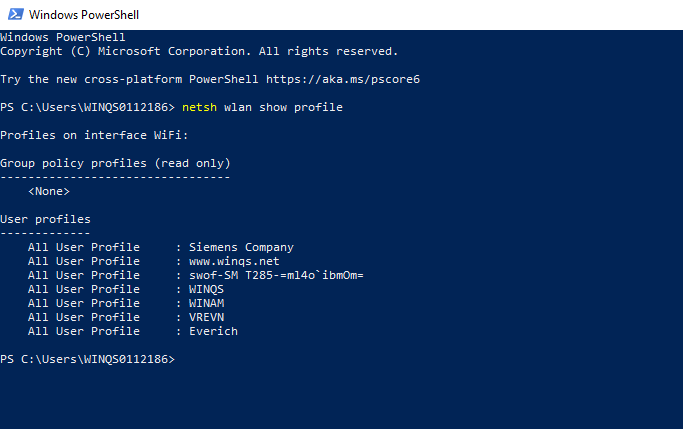
User profiles mục này sẽ hiển thị toàn bộ những wifi bạn đã từng kết nối với máy tính
Bước 3: Sau đó, để xem mật khẩu wifi nào thì bạn gõ một dòng lệnh có cấu trúc như sau: netsh wlan show profile “tên-wifi-cần-xem” key=clear cuối cùng nhấn Enter để chạy lệnh. Bạn đợi khoảng 30 giây để chương trình chạy. Sau khi chạy xong bạn tìm kiếm dòng chữ Key Content. Dòng này sẽ cho bạn biết được mật khẩu của wifi mà bạn muốn xem. Cũng không quá phức tạp đúng không.

Key Content là dòng hiển thị mật khẩu wifi
Với win 10 thì sau khi kết nối thì mật khẩu sẽ tự động được lưu, bạn không cần phải lưu nó và hoàn toàn có thể lấy ra một cách dễ dàng cho những trường hợp cần đến mật khẩu.
Lời kết
Trên đây là những cách xem mat khau wifi win 10 mà bạn có thể tham khảo. Chúc bạn thực hiện thành công và lấy được mật khẩu wifi mà mình cần. Cảm ơn bạn đã đón đọc bài viết.