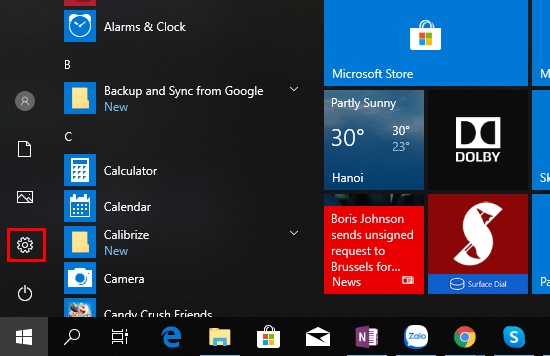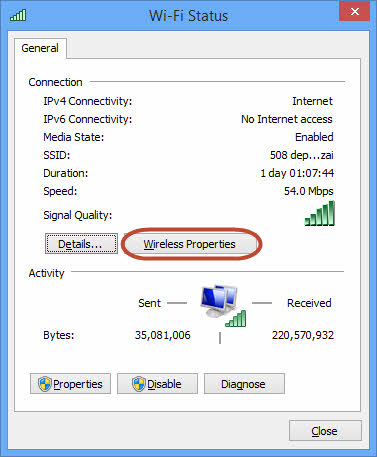Tắt ứng dụng chạy ngầm Win 10 đơn giản mà hiệu quả
Bài viết dưới đây hướng dẫn các bạn cách tắt ứng dụng chạy ngầm Win 10 vô cùng đơn giản, ai cũng có thể thực hiện được. Dưới đây chúng tôi sẽ hướng dẫn các bạn 2 cách dễ dàng nhất để bạn có thể tắt ứng dụng chạy ngầm Win 10.
Nội dung
Giới thiệu
Để tăng tốc và giải phóng dung lượng trên máy tính Win 10, cách nhanh nhất đó là tắt ứng dụng chạy ngầm Win 10. Các ứng dụng chạy ngầm này là nguyên nhân hàng đầu khiến máy tính bị chậm, đơ. Chính vì vậy việc tắt ứng dụng chạy ngầm Win 10 là điều vô cùng cần thiết, bất kỳ ai sử dụng máy tính cũng đều nên biết.
1.Tắt ứng dụng chạy ngầm Win 10 bằng cài đặt Windows:
Để bắt đầu các bạn thực hiện lần lượt các bước sau:
Bước 1: Vào Start chọn biểu tượng cài đặt để mở Windows Setting hoặc các bạn nhấn tổ hợp phím Window + I.
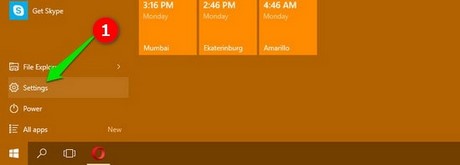
Bước 2: Hộp thoại Windows Setting hiện lên, các bạn nhìn xuống góc dưới bên phải và chọn mục Privacy như ảnh sau:

Bước 3: Tại cửa sổ mới này, các bạn kéo menu ở bên trái xuống dưới và chọn mục Background apps. Ngay sau khi chọn mục này, các ứng dụng được Microsoft tích hợp trên Windows 10 sẽ được liệt kê ở mục bên phải. Tại đây, các bạn chọn những ứng dụng mà các bạn không dùng đến để tắt ứng dụng chạy ngầm đó đi.

Bước 4: Khởi động lại máy của bạn. Vậy là các bạn đã thực hiện xong rồi đó.
2.Tắt ứng dụng chạy ngầm Win 10 bằng Local Group:
Các bạn thực hiện lần lượt các bước dưới đây để tắt ứng dụng chạy ngầm Win 10 bằng Local Group.
Lưu ý: để sử dụng Local Group để tắt ứng dụng chạy ngầm win 10, máy tính của bạn phải đang sử dụng các phiên bản như: Windows 10 Pro, Enterprise, hoặc Education.
Bước 1: Các bạn chọn Start, gõ Run rồi nhấn Enter hoặc thực hiện nhấn tổ hợp phím Windows + R để mở hộp thoại Run.
Bước 2: Trong hộp thoại Run, các bạn gõ lệnh gpedic.msc sau đó nhấn Enter.
Bước 3: Cửa sổ Local Computer Policy xuất hiện. Các bạn chọn lần lượt Computer Configuration sẽ mở ra các thư mục mới. Trong các thư mục mới, các bạn chọn Adminstrative Templates. Tiếp tục các bạn chọn mục Windows Components cuối cùng chọn App Privacy.

Bước 4: Sau khi tới được thư mục App Privacy, các bạn tìm ở khung bên phải mục Let Windows apps run in the background sau đó nhấn đúp chuột vào mục đó.

Bước 5: Một cửa sổ mới ngay sau đó xuất hiện. Các bạn chọn mục Enable.

Bước 6: Sau đó, dưới Menu phần Default for all apps, các bạn click và chọn Force Deny. Sau đó để áp dụng và lưu thay đổi, các bạn chọn Apply và chọn OK.
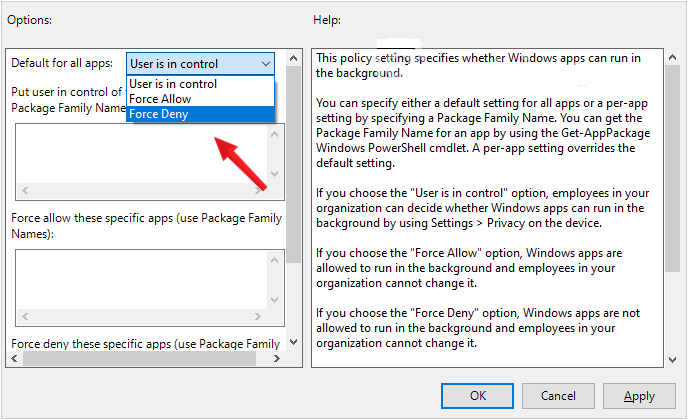
Bước 7: Khởi động lại máy tính của bạn. Vậy là bạn đã thực hiện xong tắt ứng dụng chạy ngầm Win 10 rồi đó.
Lời kết
Vậy là với hai cách cực kỳ đơn giản và dễ dàng như trên, các bạn có thể tắt ứng dụng chạy ngầm Win 10 để máy tính của bạn có thể chạy trơn chu, mượt mà hơn. Chúc các bạn thành công.