Hướng dẫn cách cài đặt và sử dụng Teamviewer chi tiết từ A đến Z
Teamview được biết đến là phần mềm kết nối giữa 2 hoặc nhiều máy tính. Chính vì thế mà bạn có thể điều khiển máy tính khác, gửi file, chat,….Bài viết dưới đây, chúng tôi xin hướng dẫn cách sử dụng Teamviewer chi tiết từ A đến Z để bạn tham khảo.
Nội dung
Giới thiệu
Teamviewer là phần mềm kết nối 2 máy tính với nhau, chuyên dùng để điều khiển các máy tính từ xa với nhau, cùng với nhiều chức năng nổi bật như chia sẻ màn hình và các tập thông tin qua mạng Internet.
Teamviewer sẽ là bắt buộc nếu như muốn 2 máy tính kết nối với nhau. Hiện nay, có thể nói rằng Teamviewer phù hợp với nhu cầu phát triển của công nghệ. Với Teamviewer người dùng có thể chạy trên tất cả các nền tảng hệ điều hành như Mac OSX, Linux, iOS (iPhone, iPad), Windows (2000, XP, Vista, 7), Android và cả trình duyệt web. Nếu bạn là cá nhân sử dụng thì Teamviewer hoàn toàn miễn phí, còn nếu người dùng quá nhiều như doanh nghiệp, công ty thì mới mất phí.
TeamViewer kết nối đến bất kỳ máy tính nào cho dù bạn ở bất kỳ đâu trên thế giới mà chỉ mất có vài giây. Bạn hoàn toàn có thể điều khiển máy tính của đối tác từ xa một cách dễ dàng giống như thể là bạn đang ngồi trước máy tính đó vậy.
Hướng dẫn cách cài đặt và sử dụng Teamviewer chi tiết từ A đến Z
Hướng dẫn cách cài đặt Teamviewer
Bước 01: Click để tải TeamViewer tại đây.
Bước 02: Sau khi thực hiện thành công bước 1, bạn tìm đến File TeamViewer_Setup_vi.exe bạn vừa tải về làm theo hình dưới.

Bước 3: Chọn chế độ cài đặt TeamViewer
Ở bước này bạn lưu ý là hãy chọn chế độ đúng như hình vẽ, chọn chế độ Personal (Chế độ cá nhân), trường hợp nếu bạn chọn chế độ Company thì bạn không được dùng miễn phí nữa mà chỉ được dùng thử một thời gian mà thôi. Sau đó khi phần mềm hết hạn và nếu bạn muốn tiếp tục dùng thì bạn phải trả tiền mua bản quyền.

Bước 4: Khi cài đặt thành công, màn hình Desktop xuất hiện biểu tượng TeamViewer

Bước 05: Bạn chụp màn hình hoặc đọc Your ID và Password bên trái hình và gửi cho bên cần truy cập vào màn hình máy tính của bạn

Hướng dẫn cách sử dụng Teamviewer
Bước 1: Mở chương trình
– Tại giao diện chương trình, bạn sẽ thấy 2 dòng Your ID và Password
Đây là ID và Password trên TeamViewer của bạn, nếu bạn muốn người khác sử dụng TeamViewer để có thể truy cập vào máy tính của mình, thì bạn cần mở TeamViewer. Sau đó gửi cho người đó ID – Password của bạn. Và nếu bạn muốn truy cập vào máy tính của người khác với TeamViewer thì người đó phải gửi cho bạn ID và Password của họ.
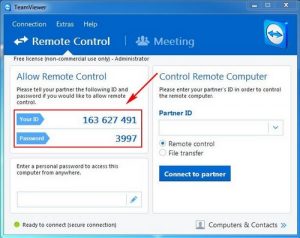
Bước 2: Khi nhận được ID từ máy tính cần truy cập, các bạn nhập ID vào ô Partner ID -> Chọn Remote control -> Chọn Connect to partner

– Tiếp tục bạn sẽ phải nhập Password từ máy tính sử dụng TeamViewer muốn truy cập vào
Nhập Password -> Chọn Log On
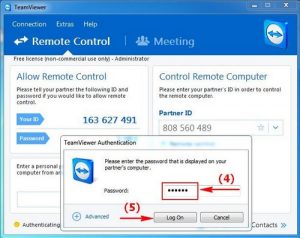
Cuối cùng bạn đã có thể truy cập máy tính với ID và Password đã gửi cho bạn

Khám phá một số các tính năng chính của Teamviewer
- Truy cập từ xa: truy cập dữ liệu và các ứng dụng mọi lúc, mọi nơi
- Làm việc tại nhà: truy cập máy tính văn phòng tại nhà
- Hỗ trợ từ xa nhanh chóng: người dùng không cần cài đặt cho máy đối tác
- Truy cập 24/7 và bảo trì từ xa vào các máy tính và máy chủ từ xa
- Buổi họp trực tuyến: với số lượng người lên đến 25 người tham dự
- Hội thảo: giúp đẩy mạnh tiềm năng bán hàng
- Đào tạo: tiết kiệm chi phí nhờ đào tạo trực tuyến
- Làm việc theo nhóm: một nhóm nhỏ có thể cộng tác trực tuyến với nhau một cách dễ dàng
Bài viết trên đây chúng tôi đã hướng dẫn bạn cách cài đặt và sử dụng phần mềm Teamviewer. Hy vọng qua bài viết này sẽ giúp bạn khai thác được những tính năng của phần mềm này để phục vụ công việc và tăng hiệu quả công việc tốt hơn.


