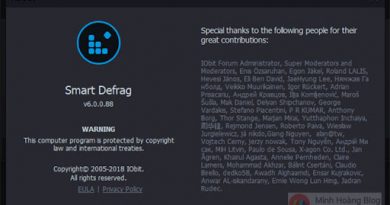Hướng dẫn cách xoay ngang 1 trang giấy trong word 2010
Đối với những người ít sử dụng word thì việc xoay ngang một trang giấy trong word sẽ gặp nhiều khó khăn. Trong bài viết dưới đây, chúng tôi xin hướng dẫn bạn cách xoay ngang 1 trang giấy trong word 2010. Xin mời bạn đọc tham khảo.
Giới thiệu
Những ai làm việc khá lâu với word nhưng đôi khi vẫn gặp phải khó khăn trong việc soạn thảo văn bản, ví dụ như trong thao tác xoay ngang trang giấy chẳng hạn. Và tùy theo mục đích soạn thảo văn bản của mỗi người mà việc xoay ngang giấy trong word 2010 nhằm đáp ứng nhu cầu như sau:
- Trình bày theo sở thích
- Trình bày nội dung sao cho dễ nhìn
- Trình bày nội dung một cách đầy đủ và chi tiết nhất
Thực tế thì trong quá trình soạn thảo bất kỳ một văn bản nào đó, có nhiều trường hợp, người dùng gặp phải vấn để về khổ giấy trang văn bản. Khổ giấy chiều dọc không phù hợp với kích thước bề ngang và không đủ để soạn thảo và trình bày văn bản. Lúc này người dùng phải xoay ngang 1 hoặc nhiều số trang để nội dung được hiển thị một cách đầy đủ nhất. Thường thì các dữ liệu cần quay ngang chủ yếu là khi văn bản có nhiều cột; hình ảnh; biểu đồ,…chiếm nhiều diện tích. Và nếu bạn gặp phải tình huống này thì hãy tham khảo cách xoay ngang 1 trang giấy trong word 2010 mà chúng tôi chia sẻ dưới đây.
Hướng dẫn cách xoay ngang 1 trang giấy trong word 2010
Bạn đang có nhu cầu cần xoay ngang một trang giấy bất kỳ trong văn bản word 2010 thì hãy thực hiện theo những hướng dẫn dưới đây nhé. Chẳng hạn như văn bản của bạn gồm 3 trang. Và bạn cần xoay ngang trong thứ 2 thì hãy thực hiện theo những hướng dẫn dưới đây nhé.
Bước 1: Hãy chọn vị trí cuối cùng của trang trước trang cần xoay, theo như ví dụ như trên thì bạn hãy chọn vị trí cuối trang 1.
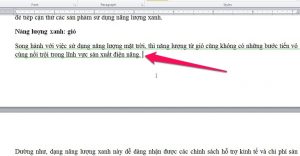
Bước 2: Ở mục Page Layout, hãy nhấp vào mũi tên phía dưới để xuất hiện khung Page Setup.
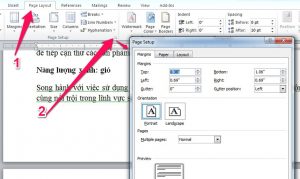
Bước 3: Ở trong khung Page Setup, trong Orientation chọn Landscape. Sau đó nhìn xuống phần Apply to, nhấp chọn This point forward, rồi bấm OK để hoàn tất.
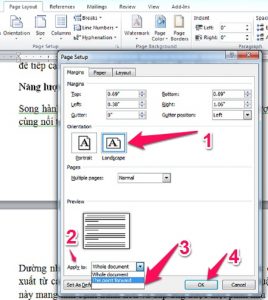
Như vậy, trang 2 đã được xoay ngang.
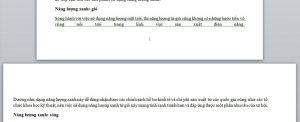
Bước 4: Khi trang đã được xoay ngang, lúc này bạn thấy trang phía dưới cũng bị xoay ngang theo (Cụ thể trong ví dụ trên, bạn chỉ cần xoay ngang trang 2 nhưng trang 3 lại cũng xoay ngang theo). Trong trường hợp này bạn hãy chọn vị trí cuối cùng của trang 2. Rồi lại thực hiện giống trên, rồi mở khung Page Setup rồi chọn Portrait -> This point forward (trong mục Apply to) -> Ok.

Bước 5: Như vậy là bạn đã hoàn thành việc xoay ngang một trang giấy trong word 2010.
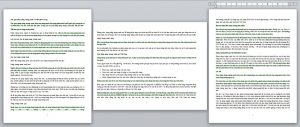
Hướng dẫn cách xoay ngang tất cả trang giấy trong word 2010
Nhìn chung về cơ bản thì việc xoay ngang trang giấy 2010 cũng không khác gì so với word 2007, 2013, 2016. Bạn có thể thực hiện theo cách hướng dẫn xoay ngang trang giấy một cách đồng bộ từ đầu đến cuối văn bản theo cách sau:
Bước 1: Để trỏ chuột tại bất kỳ vị trí nào trên trang, rồi chọn Page Layout -> Orientation -> Landscape để tiến hành xoay ngang trang giấy.

Bước 2: Như vậy là bạn đã có kết quả là tất cả các trang đều xoay ngang từ đầu đến cuối văn bản.

Để phù hợp với công việc soạn thảo và in ấn của mình; người sử dụng có thể điều chỉnh khổ trang giấy để phù hợp với công việc soạn thảo và in ấn của mình. Bên cạnh đó bạn còn có thể tham khảo một số phím tắt trong word sẽ giúp ích nhiều cho bạn khi sử dụng thành thạo word. Việc xoay khổ giấy trong word thì việc đánh số thứ tự trong word cũng quan trọng. Để người đọc theo dõi nội dung trong tệp tin văn bản đó một cách dễ dàng. Nhưng nếu bạn chỉ muốn đánh số trang từ một trang bất kỳ thay vì đánh từ đầu mà không muốn đánh số trang của các trang như phần mục lục; hay phần mở đầu. Điều này giờ đây hoàn toàn có thể thực hiện dễ dàng. Bởi từ phiên bản word 2003 đã hỗ trợ người dùng tùy chọn số trang bắt đầu.
Ttrong văn bản Word thường thì chúng ta chỉ muốn xoay ngang một trang word bất kỳ để nhập nội dung còn các trang khác trong tài liệu thì vẫn giữ nguyên. Với những hướng dẫn chi tiết cách xoay ngang 1 trang giấy trong word 2010 trên đây, hy vọng bạn sẽ áp dụng trong những trường hợp cần thiết. Chúc bạn thành công.