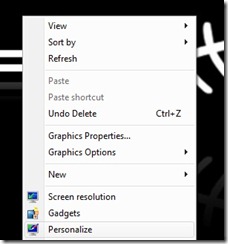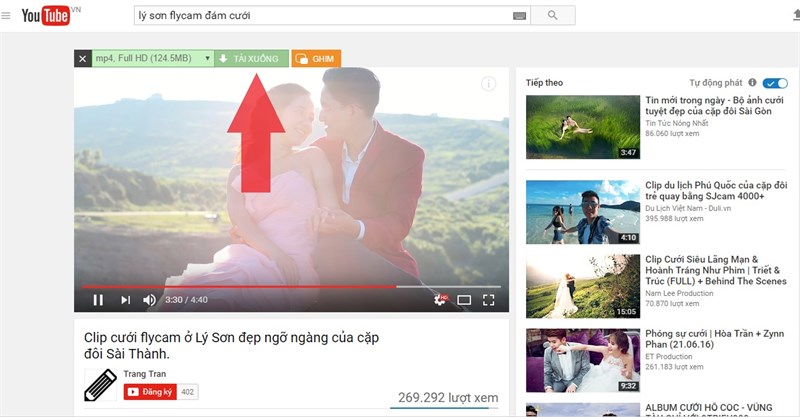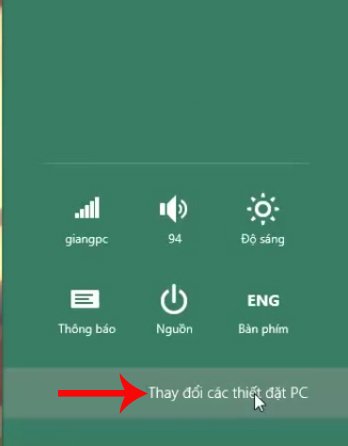Hướng dẫn cách đánh số thứ tự trong excel
Đánh số thứ tự trong excel để giúp các danh sách và bảng thống kê khoa học hơn, đây là thao tác vô cùng cần thiết. Đây cũng là việc cần thiết và hầu hết ai cũng phải làm khi thống kê hoặc tạo các danh sách trong Excel. Bài viết này, chúng tôi xin hướng dẫn bạn cách đánh số thứ tự trong excel vô cùng nhanh và đơn giản.
Nội dung
Giới thiệu
Excel được biết đến là một chương trình ứng dụng với khả năng tạo ra bảng tính, giúp người dùng dễ dàng trong các công việc như: phân tích các dữ liệu, tính toán đại số, tự động hóa các công việc bằng các macro, truy cập các nguồn dữ liệu khác nhau, tổ chức danh sách, lập bảng biểu báo cáo, vẽ đồ thị và các sơ đồ,… và nhiều ứng dụng khác. Có thể khẳng định rằng, Excel là một trong những công cụ hỗ trợ công việc hiệu quả, nhất là dành cho những bạn làm công việc văn phòng, kế toán,…
1. Hướng dẫn đánh số thứ tự bằng chuột
-
Đánh số thứ tự bằng chuột đối với danh sách ngắn
Bước 1: Tại danh sách cần đánh số thứ tự, bạn nhập số thứ tự cần bắt đầu đánh số vào ô đầu tiên ví dụ là số 1.
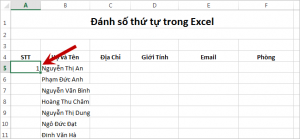
Bước 2: Nhấn giữ phím CTRL đồng thời rê con trỏ chuột vào góc dưới bên phải ô đầu tiên mà vừa nhập số cho đến khi con trỏ chuột chuyển thành dấu + và có một dấu + nhỏ ở phía trên giống như hình dưới đây.

Bước 3: Nhấn giữ chuột trái và kéo con trỏ chuột cho đến hết danh sách mà bạn muốn đánh số thứ tự.
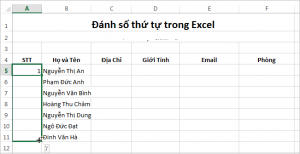
Cuối bạn sẽ được danh sách số thứ tự tăng dần như hình dưới sau:
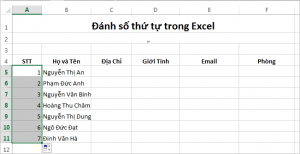
-
Đánh số thứ tự bằng chuột dành cho phần danh sách dài
Đây là cách dành cho những danh sách mà cần đánh số thứ tự lên đến hàng trăm, hàng nghìn dòng thì bạn nên áp dụng cách sau:
Bước 1: Nhập số thứ tự đầu tiên tại vị trí mà bạn muốn bắt đầu đánh số trong danh sách, ví dụ bắt đầu là từ số 1, tiếp theo nhập số thứ hai ở ô tiếp theo ví dụ số 2 (trường hợp nếu bạn muốn đánh số thứ tự lần lượt tăng dần 1 đơn vị thì các bạn nhập số tiếp theo là 2, còn nếu muốn đánh số thứ tự tăng dần 2 đơn vị thì nhập số tiếp theo là 3…).
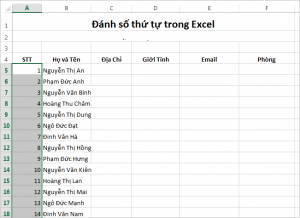
Bước 2: Hãy kéo con trỏ chuột để chọn hai ô mà bạn vừa nhập số đồng thời rê con trỏ chuột vào góc dưới bên phải của ô số thứ hai sao cho con trỏ chuột xuất hiện dấu +.

Bước 3: Hãy nhấn đúp chuột trái để Excel tự động đánh số thứ tự cho bạn.
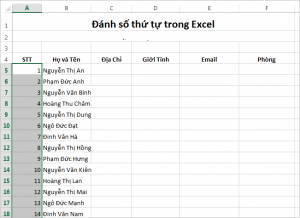
2. Hướng dẫn đánh số thứ tự bằng công thức
Bước 1: Hãy nhập số thứ tự đầu tiên mà bạn cần đánh số vào ô bắt đầu đánh số, đây có thể là một số bất kỳ
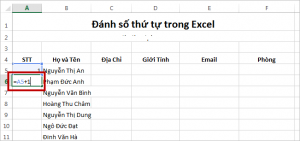
Bước 2: Tiến hành nhập công thức ở ô tiếp theo: ví dụ =A5+1
Trong đó:
- A5 là ô chứa số đầu tiên mà bạn vừa nhập ở bước 1.
- 1 là đơn vị tăng, nếu muốn tăng 2 đơn vị thì thay số 1 bằng số 2…

Bước 3: Rê con trỏ chuột vào góc dưới bên phải của ô công thức cho đến khi con trỏ chuột chuyển thành biểu tượng dấu +, bạn hãy kéo chuột xuống dưới để copy công thức đánh số thứ tự trong Excel.

Kết quả nhận được như sau:

Sử dụng Excel giúp người dùng nhập và xử lý dữ liệu, với nhiều dữ liệu bạn cần đánh số thứ tự cho chúng. Nếu dữ liệu ngắn thì bạn có thể đánh số thứ tự bằng tay còn với dữ liệu dài thì bạn sẽ mất nhiều thời gian. Chính vì thế mà bạn có thể sử dụng tính năng trong Excel hỗ trợ để đánh số thứ tự tự động. Có thể nói rằng đây là thao tác đánh số thứ tự trên Excel quen thuộc với những ai sử dụng công cụ văn phòng này.
Với những thông tin chia sẻ hữu ích trên đây hy vọng bạn đã biết cách đánh số thứ tự trong excel rồi nhé. Chúc bạn thành công.