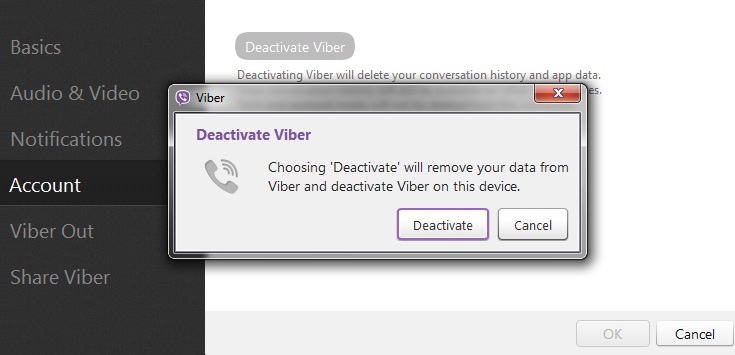Hướng dẫn cách đổi hình nền máy tính
Đôi khi những bức ảnh hình nền khiến bạn cảm thấy nhàm chán và bạn muốn thay đổi hình nền theo phong cách riêng. Vậy xin mời bạn hãy tham khảo bài viết dưới đây, chúng tôi sẽ hướng dẫn bạn cách đổi hình nền máy tính đơn giản và dễ dàng.
Nội dung [Ẩn]
Giới thiệu
Hiện nay ở hầu hết các máy tính, hình nền là một hình ảnh được sử dụng làm nền của giao diện người dùng trên màn hình máy tính, nó thường hiện ra ở màn hình nền desktop. Thường thì hầu hết đều đi kèm với một hình ảnh mặc định, tuy nhiên người dùng có thể thay đổi theo ý thích của mình. Nếu bạn cảm thấy nhàm chán, tẻ nhạt với các hình nền có sẵn trong máy tính Windows? Vậy thì đừng chần chừ gì nữa mà không mang đến cho máy tính của mình một diện mạo mới, tạo một cái nhìn mới và tràn đầy sức sống cho người dùng. Hãy chuẩn bị cho máy tính của mình một bộ sưu tập hình nền đẹp, độc đáo để thay đổi diện mạo cho nó cũng như mang đến cho mình một niềm vui nhỏ trong cuộc sống.
Hướng dẫn cách đổi hình nền máy tính
– Cách đổi hình nên máy tính trên Win 10
Hãy thực hiện theo 2 cách dưới đây để thay đổi hình nền trên win 10
Cách 1: Đổi ảnh trực tiếp
Bước 1: Hãy nhấp chuột phải vào hình ảnh mà bạn chọn đặt làm hình nền.
Bước 2: Tiến hành chọn Set as desktop background
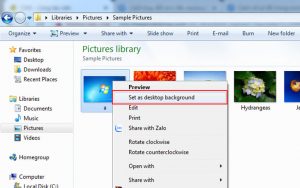
Chỉ với duy nhất một thao tác này sẽ giúp bạn có được hình nền mới

Như vậy với thao tác đơn giản này giúp bạn có được một ảnh nền desktop mới. Tuy nhiên bạn nên nhớ rằng cách này không thể làm thay đổi hình nền liên tục được đâu nhé.
Cách 2: Sử dụng công cụ Personalize để đổi ảnh nền desktop
Bước 1: Bạn hãy nhấp chuột vào biểu tượng Windows/ Setting
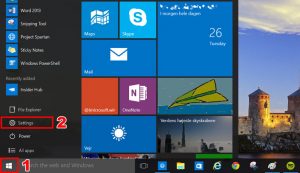
Bước 2: Xuất hiện hộp thoại Background
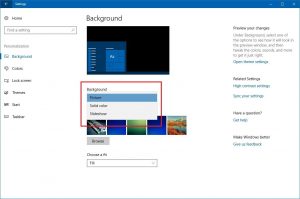
Trong bước này bạn sẽ có 4 tùy chọn đặt hình nền như sau:
- Picture: hình ảnh có sẵn của Windows
- Solid Color: một màu sắc đơn
- Slideshow: ảnh nền sẽ được trình chiếu thay đổi liên tục
- Browse: giúp người dùng tìm kiếm hình ảnh trong 1 thư mục có sẵn
- Bước 3: Thay đổi ảnh nền màn hình desktop
Nếu lựa chọn Picture mang đến cho bạn lựa chọn một hình ảnh trong nhiều hình ảnh có sẵn của Win 10 hoặc có thể chọn Browse để lựa chọn hình ảnh mà mình mong muốn. Và bạn có thể tùy chỉnh kích thước cho hình nền ở mục Choose a fit
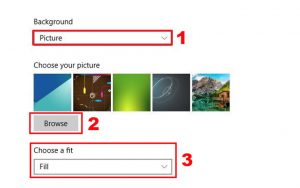
– Còn đối với lựa chọn Solid Color trong bảng màu của win 10 sẽ giúp người dùng sẽ thay đổi hình nền thành 1 màu duy nhất

– Slideshow lựa chọn này cho phép người dùng chọn một thư mục ảnh để cài hình nền cho máy tính và thay đổi liên tục trong một khoảng thời gian nhất định.

Có 2 mục mà bạn phải lưu ý đó là:
– Browse để chọn cho mình một thư mục hình ảnh mình thích
– Change picture every: chính là thời gian chuyển hình nền desktop mà bạn mong muốn, tối thiểu là 1 phút và nhiều nhất là 1 ngày.
Ngoài ra còn có một số các thông tin khác như
– Shuffle: hình nền sẽ được trình chiếu không theo thứ tự và được chạy một cách ngẫu nhiên
– Allow slideshow when on battery power: cho phép chạy slide ảnh ngay cả khi người dùng đã rút sạc và chỉ sử dụng pin
– Cách thay đổi hình nền desktop trên Win 7 và Win 8
Bước 1: Hãy nhấp chuột phải vào màn hình chính, rồi chọn Personalize.
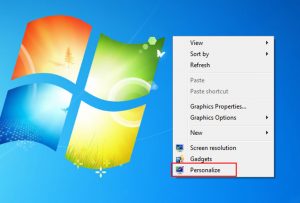
Bước 2: Cửa sổ Personalize xuất hiện, chọn Desktop background.
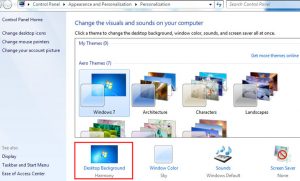
Bước 3: Nhấp chuột vào mục Picture location, lúc này người dùng có thể chọn những hình có sẵn trong Win 7/8 hoặc chọn Browse để lựa chọn thư mục hình ảnh theo như bạn mong muốn.

Lúc này, bạn có thể chọn một hoặc nhiều hình ảnh, nhưng chú ý khi chọn nhiều hình, Windows sẽ tự chuyển sang chế độ slideshow.
– Pictures position: giúp điều chỉnh cách hiển thị hình nền
– Change picture every: lựa chọn đặt thời gian thay đổi giữa nhiều hình nền máy tính khác nhau, có thể kéo dài từ 10 giây cho tới 1 ngày.
Bước 4: Chọn Save changes để lưu lại và đặt hình nền.
Hy vọng rằng với những hướng dẫn chi tiết trên đây sẽ giúp bạn biết cách đổi hình nền máy tính đơn giản và dễ dàng.