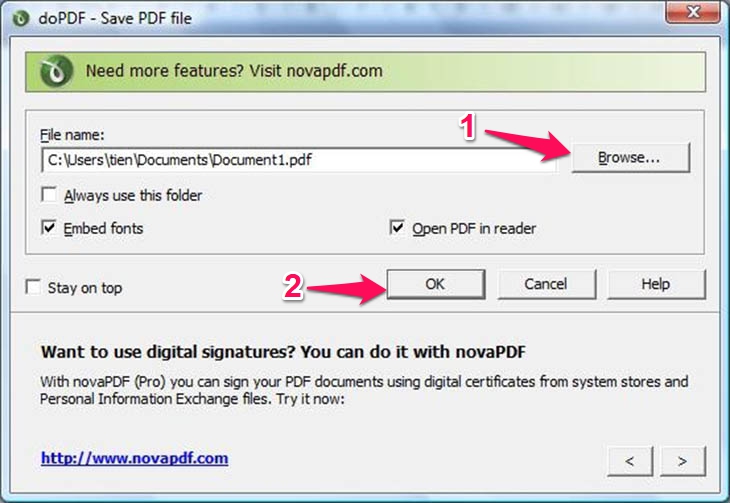Hướng dẫn cách bỏ mật khẩu win 10 dễ dàng
Sau một thời gian sử dụng window 10 cùng với việc tài khoản được đi kèm theo password khiến bạn cảm thấy phiền hà bởi việc lúc nào đăng nhập cũng phải nhập password. Vậy có cách nào để tắt mật khẩu để không phải đăng nhập vào window 10 mà không phải nhập lại password. Bài viết dưới đây, chúng tôi hướng dẫn bạn cách gỡ bỏ mật khẩu win 10 đơn giản và dễ dàng.
Giới thiệu
Việc đặt mật khẩu sẽ bảo vệ máy tính của bạn khỏi bị người sử dụng, thế nhưng nếu máy tính của bạn không quá chú trọng việc bảo mật cần thiết hoặc bạn thấy việc đăng nhập máy tính mất thời gian cho việc phải nhập mật khẩu. Do vậy mà việc gỡ bỏ mật khẩu được cho là điều cần thiết. Việc bỏ mật khẩu sẽ giúp bạn mỗi lần mở máy sẽ tự động load hệ điều hành và việc của bạn chỉ việc ấn nút nguồn mà không cần thiết nhập password để
Việc đặt mật khẩu sẽ giúp tăng tính bảo mật cho chiếc máy tính của chúng ta khỏi bị người khác dòm ngó. Nhưng nếu chiếc máy tính của bạn không cần thiết phải bảo mật hoặc bạn cảm thấy chán với việc đăng nhập máy tính lại phải nhập mật khẩu thì việc gỡ bỏ mật khẩu là điều cần thiết. Tuy nhiên, chúng tôi vẫn khuyến cáo bạn chỉ nên bỏ mật khẩu nếu trong môi trường làm việc an toàn bởi vì nếu không đặt mật khẩu cho máy tính thì độ bảo mật máy tính của bạn không được cao, nhiều người xấu tính có thể xem trộm dữ liệu trên máy tính khi bạn vắng mặt. Đặc biệt đối với những chiếc máy tính, latop sử dụng trong công việc thì việc cài đặt mật khẩu được cho là việc cần thiết.
Hướng dẫn cách bỏ mật khẩu win 10 dễ dàng
Cách bỏ mật khẩu win 10 khi khởi động Win 10 được thực hiện khá dễ dàng nhưng nó chỉ có thể áp dụng cho tài khoản Local trên máy tính chứ không áp dụng cho tài khoản Microsoft global. Hãy thực hiện theo các bước dưới đây để có thể tắt mật khẩu khi khởi động Win 10:
Bước 1:Tại màn hình Desktop, tại biểu tượng windows bạn truy cập mục Settings.

Bước 2: Tại mục Settings chọn mục Accounts.

Bước 3: Tại mục Accounts, hãy chọn mục “Your account” và click vào dòng chữ “Sign in with a local account instead”

Bước 4: Tại ô “Current password”, tiến hành nhập lại mật khẩu hiện tại sau đó bấm Next.
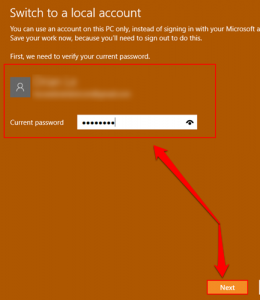
Bước 5: Tại hộp thoại yêu cầu khai báo mật khẩu mới, bạn hãy bỏ trống cả 3 ô giống như hình dưới đây và bấm Next để tiếp tục.
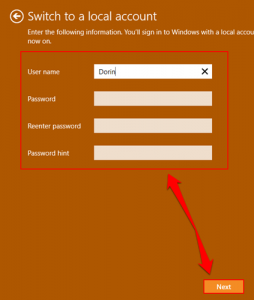
Cuối cùng bạn click Sign out and finish để kết thúc, bạn đã có thể thoát khỏi mật khẩu khi khởi động window 10 rồi nhé.
Hướng dẫn thay đổi mật khẩu, Password trong Windows 10
Sau một thời gian dài sử dụng, việc đổi mật khẩu giúp người dùng bảo vệ máy tính hiệu quả. Đây cũng là việc làm cần thiết để tránh người khác biết được mật khẩu.
Để thay đổi hoặc thiết lập mật khẩu Password trong Windows 10
Bước 1: Nhấp vào nút Start phía dưới bên trái màn hình và chọn Settings
Bước 2: Trong mục Settings, chọn tài khoản “Accounts”
Bước 3: Chọn ‘sign-in options’ trong bảng Menu
Bước 4: Chọn ‘Change’ để tiến hành thay đổi mật khẩu tài khoản của bạn
Bước 5: Đăng nhập bằng mật khẩu tài khoản của Microsoft hiện tại của bạn để thay đổi mật khẩu. Nhập mật khẩu trong hộp và Click vào đăng nhập.
Bước 6: Microsoft sẽ gửi một mã số mới để thay đổi mật khẩu của bạn thông qua các số điện thoại đi cùng với tài khoản của bạn. Hãy nhập bốn số cuối của số điện thoại của bạn để xác minh đây là con số chính xác. Nhấn ‘Enter’.
Bước 7: Sau khi nhập mã từ điện thoại, xuất hiện cửa sổ mới, và bạn nhập mật khẩu cũ của mình và sau đó gõ vào mật khẩu mới. Cuối cùng nhập lại mật khẩu mới và bấm phím ‘Enter’.
Trên đây là hướng dẫn cách bỏ mật khẩu win 10 dễ dàng dễ dàng và nhanh chóng giúp bạn loại bỏ được mật khẩu khi khởi động Win 10. Bạn hãy tham khảo và trong trường hợp nếu muốn bỏ mật khẩu khi đăng nhập window 10 thì bạn hãy thực hiện theo những bước như trên nhé. Chúc bạn thành công.