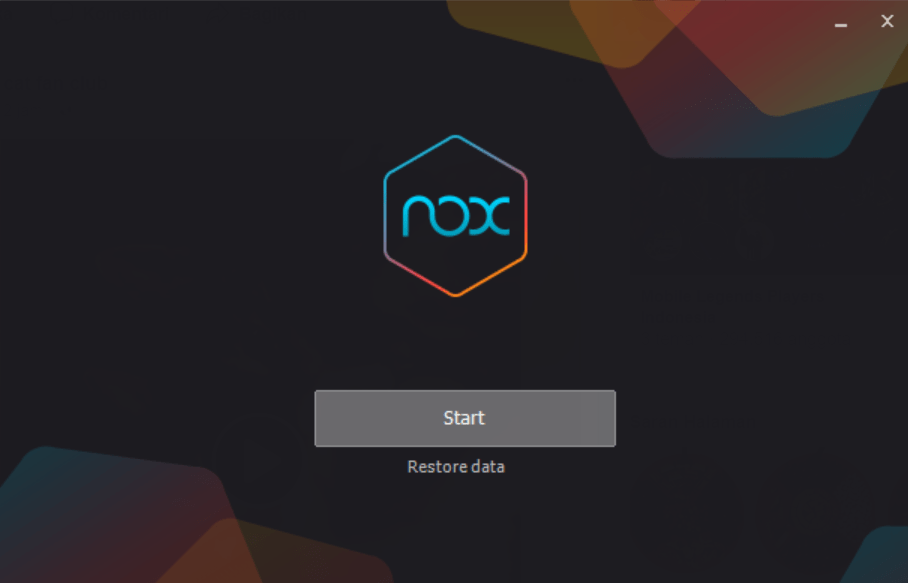Cách xem mật khẩu wifi tren may tinh Windows
Cách xem mật khẩu wifi tren may tinh Windows khá đơn giản, người dùng cần nắm rõ để có thể tìm được mật khẩu một cách nhanh chóng.
Nội dung
Giới thiệu
Wifi là một trong những yếu tố quan trọng giúp máy tính kết nối với hệ thống internet. Để sử dụng được wifi, người dùng phải có mật khẩu truy cập. Tuy nhiên trong một vài trường hợp, sau khi đã đăng nhập vào thì người dùng lại quên mật khẩu, nhiều trường hợp wifi bị thoát kết nối hoặc muốn dùng cho một máy tính khác. Nếu không có mật khẩu, bạn không thể đăng nhập được. Vậy cách xem mật khẩu wifi tren may tinh Windows sẽ ra sao ? Cùng tìm hiểu qua bài viết sau bạn nhé.
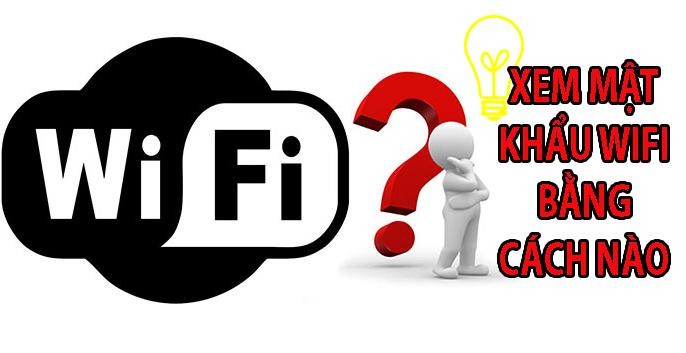
Cách xem mật khẩu wifi tren may tinh
1. Tầm quan trọng của mật khẩu wifi
Mật khẩu wifi là một trong các phương thức bảo mật nhằm hạn chế số lượng người dùng truy cập vào wifi đó. Nhờ đó chất lượng mạng sẽ ổn định, không bị giật lag hay thoát tự động khi số lượng người dùng quá lớn.
Phần lớn các máy tính hiện nay đều có chức năng kết nối là lưu mật khẩu mỗi khi có một wifi mới đăng nhập. Tuy nhiên mật khẩu này sẽ được lưu ở một vị trí khác trong máy tính, và nếu không biết cách sẽ rất khó tìm được. Vì thế cách xem mật khẩu wifi tren may tinh Windows sẽ giúp người dùng nhanh chóng tìm được mật khẩu mà mình cần.
2. Cách xem mật khẩu wifi tren may tinh Windows
Mỗi hệ điều hành sẽ có một cách xem mật khẩu wifi khác nhau, đối với hệ điều hành Windows cũng vậy. Ngoài ra mỗi phiên bản win cũng sẽ khác nhau trong cách thức lưu mật khẩu. Phiên bản win 10 thì cách lấy mật khẩu sẽ khó khăn hơn nhiều so với phiên bản win 7. Trong bài viết hôm nay, chúng ta sẽ đề cập đến cách xem mật khẩu wifi tren may tinh Windows 7 theo 2 cách sau:
Cách 1: Đối với wifi đang sử dụng
Để xem được mật khẩu wifi đang kết nối trên máy tính, bạn rê chuột đến vị trí biểu tượng wifi trên máy tính. Bạn click chuột phải, chọn “Open Network and Sharing Center”. Một cửa sổ mới sẽ hiện ra cho phép bạn thực hiện các thao tác chọn. Tại cửa sổ này, bạn chọn vào wifi mà máy tính đang kết nối.

Bạn click chuột phải, chọn “Open Network and Sharing Center”
Lúc này một cửa sổ khác hiện ra, cửa sổ này có tên gọi Wi-Fi Status với rất nhiều tùy chọn khác nhau liên quan đến wifi đang kết nối trong máy. Bạn chọn tiếp vào ô Wireless Properties. Cửa sổ còn lại “Wireless Network Properties” hiển thị, bạn chọn vào Tab Security để xem mật khẩu. Ở dòng Show Characters bạn đánh dấu tích, hệ thống sẽ tự động chuyển đổi ký tự * thành ký tự chữ cái, số ở ô Network security key. Dòng chữ này chính là mật khẩu wifi mà bạn đang kết nối.
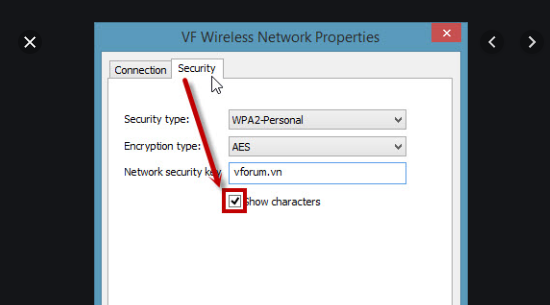
Ở dòng Show Characters bạn đánh dấu tích
Cách 2: Cách xem mật khẩu wifi tren may tinh đối với wifi đã kết nối trước đó
Đầu tiên bạn chọn vào biểu tượng wifi ở thanh Taskbar, sau đó chọn vào mục Open Network and Sharing Center.

Mục Open Network and Sharing Center
Lúc này, cửa sổ Network and Sharing Center hiển thị, bạn nhấn vào Manage wireless networks ở phía bên trái của màn hình. Trên cửa sổ này hiển thị toàn bộ các mạng wifi bạn đã từng kết nối với máy tính trước đó. Bạn muốn xem mật khẩu của wifi nào thì click vào wifi đó chọn Properties.

Chọn Properties để mở cửa sổ Wireless Network Properties
Tương tự cửa sổ Wireless Network Properties sẽ hiển thị. Bạn thực hiện thao tác chọn ô tích như cách 1 để xem mật khẩu. Sau khi xem xong bạn đóng cửa sổ này lại.
Lời kết
Như vậy chúng ta đã tìm hiểu xong 2 cách xem mật khẩu wifi tren may tinh Windows 7. Hy vọng những chia sẻ này sẽ giúp ích cho bạn nhiều hơn.