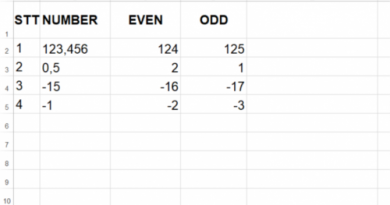Hướng dẫn cách tắt tường lửa win 10 đơn giản và chi tiết
Nếu bạn muốn chơi các game LOL, DOTA,……hoặc cài đặt phần mềm khác thì tắt tường lửa win 10 là cách bắt buộc. Windows Defender Firewall được đánh giá là công cụ hữu ích giúp bảo vệ máy tính an toàn nhưng sẽ ngăn chặn không cho bạn chơi một số game. Trong bài viết dưới đây, chúng tôi sẽ hướng dẫn bạn cách tắt tường lửa win 10 để bạn tham khảo nhé.
Nội dung
Giới thiệu
Hầu hết các máy tính window đều chứa các tính năng bảo vệ hệ điều hành khỏi virus, hacker và các loại phần mềm độc hại khác. Bên cạnh đó nó còn giúp bảo vệ ngăn ngừa các tai nạn do người sử dụng gây ra. ví dụ như là thay đổi cài đặt hệ điều hành hay cài đặt phần mềm không mong muốn. Trong số đó phải kể đến Windows Firewall hay còn gọi là tường lửa windows, là một phần quan trọng của Windows và có trong XP, 7, 8, 8,1 và Windows 10. Với nhiệm vụ là bảo vệ máy tính cũng như dữ liệu của bạn. Windows Firewall sẽ xem những gì đang cố gắng để xâm nhập vào máy tính của bạn từ email và các trang website và quyết định dữ liệu này có nguy hiểm không. Trường hợp nếu dữ liệu không an toàn, làm ảnh hưởng đến sự ổn định của máy tính thì nó sẽ bị ngăn cản và từ chối. Còn nếu dữ liệu an toàn thì nó sẽ vượt qua. Firewall giống như là một lớp phòng thủ, một bức tường vật lý vậy.
Hướng dẫn cách tắt tường lửa win 10 đơn giản và chi tiết
Cách thứ 1: Cách tắt tường lửa win 10 trong Control Panel
Bước 1: Tại ô Search của Windows, bạn hãy nhập từ khóa “Firewall” để mở công cụ Windows Defender Firewall.

Bước 2: Tại cửa sổ Windows Defender Firewall, click nhấp chuột vào mục Turn Windows Firewall on or off ở cột bên trái, mục đích là để thiết lập bật tắt tường lửa win 10.
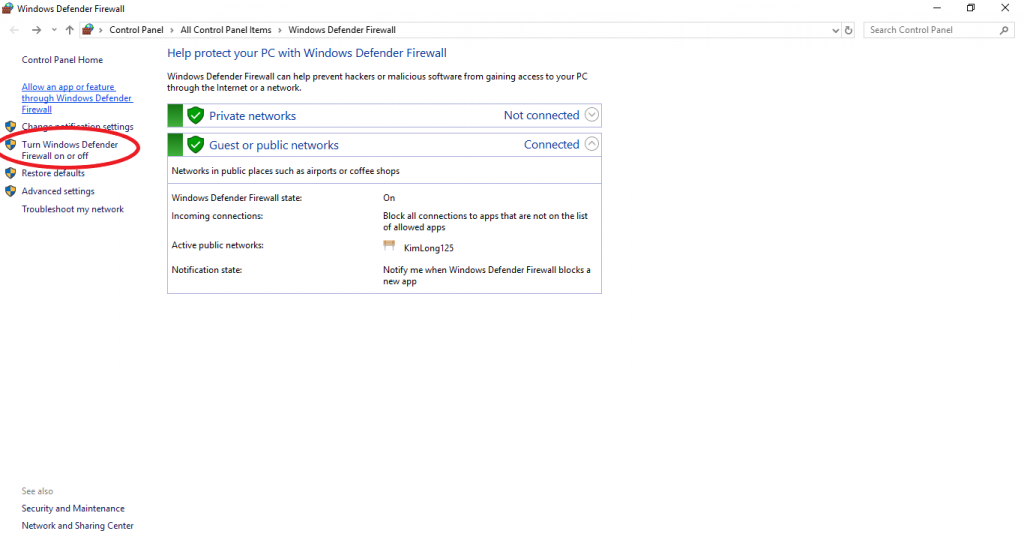
Bước 3: Thực hiện tùy chỉnh cách bật tắt tường lửa win 10
+Trường hợp nếu muốn bật Firewall trên Windows 10, bạn hãy lựa chọn Turn on Windows Firewall ở cả 2 mục. Sau đó nhấn OK để lưu lại các thay đổi.
+Trường hợp nếu muốn tắt firewall win 10, bạn hãy lựa chọn Turn off Windows Firewall ở cả 2 mục Guest or public network và Private networks như hình bên dưới.

Bước 4: Giao diện của của Windows Defender Firewall hiển thị như hình dưới đây sau khi đã hoàn thành tắt tường lửa win 10.

Cách thứ 2: Hướng dẫn tắt Firewall win 10 bằng CMD
Ngoài cách tắt tường lửa win 10 như trên, bạn hoàn toàn có thể thử cách khác đó là dùng lệnh Command Prompt. Hãy thực hiện như sau:
Bước 1: Bạn gõ từ khóa “cmd” tại ô Search của Windows, và click chuột phải vào Command Prompt để truy cập theo quyền Administrator.

Bước 2: Khi cửa sổ Administrator xuất hiện, bạn hãy thực hiện cách tắt firewall win 10 bằng cách gõ lệnh sau: “netsh advfirewall set allprofiles state off”. Sau đó bấm Enter, nếu thấy xuất hiện OK thì coi như việc tắt tường lửa đã hoàn thành.
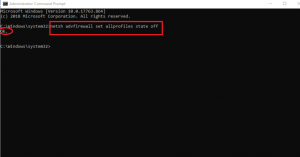
Bạn có thể kiểm tra lại bằng cách vào Control Panel giống như cách 1 để xem tường lửa đã tắt hay chưa nhé

Bước 3:Trong trường hợp nếu muốn bật lại Firewall, bạn nhập lệnh “netsh advfirewall set allprofiles state on”. Sau đó bấm Enter, và nếu xuất hiện OK coi như việc bật tường lửa đã hoàn thành.
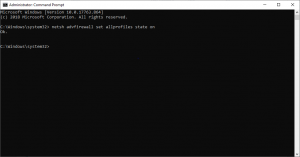
Bạn vào Control Panel giống như cách 1 để kiểm tra lại và xem tường lửa đã bật hay chưa.

Vậy có nên tắt tường lửa win 10 không? Lời khuyên cho bạn là chỉ nên tắt tường lửa trong trường hợp như khi cài đặt phần mềm hoặc khi chơi game. Nên bật tường lửa để máy tính của bạn luôn được an toàn và để ngăn chặn những nguy cơ virus xâm nhập.
Bài viết trên đây, chúng tôi đã hướng dẫn bạn cách tắt tường lửa win 10 chi tiết và đơn giản nhất. Bạn hãy tham khảo chi tiết và áp dụng trong những trường hợp cần thiết nhé. Chúc các bạn thực hiện thành công.