Hướng dẫn chi tiết cách tạo bảng trong word 2016
So với những phiên bản trước kia, thì cách kẻ bảng trong word 2016 luôn có sự khác biệt rõ rệt. Nếu bạn gặp khó khăn trong khi kẻ bảng trong word 2016 thì hãy làm theo hướng dẫn cách tạo bảng trong word 2016 mà chúng tôi xin chia sẻ ngay trong bài viết dưới đây.
Giới thiệu
Có thể nói rằng bảng là một trong những chức năng được dùng nhiều trong word như: tạo bảng danh sách nhân viên, tạo bảng chấm công, tạo bảng điểm,…Và để tạo được bảng theo mong muốn thì bạn phải hiểu rõ được công cụ này và cách tạo bảng trong word 2016 như ý muốn. Bảng được sử dụng cho bất cứ loại tài liệu nào cho dù là văn bản chữ hay dữ liệu số. Mục đích là để giúp tài liệu được trình bày có khoa học và dễ nhìn hơn. Hãy cùng tìm hiểu một số cách vẽ bảng trong word 2016 nhé.
Hướng dẫn chi tiết cách tạo bảng trong word 2016
1. Hướng dẫn cách tạo bảng trong word 2016
Hiện nay, bộ công cụ Office mới nhất của Microsoft tích hợp hàng loạt các công cụ như Word 2016, Excel 2016, Power Point 2016 … Kết hợp với những tính năng mới, tiên tiến, chính điều này khiến người dùng không ngần ngại mà gỡ ngay các phiên bản Office cũ để cài Office 2016 trên máy tính. Như vậy, các công cụ của Office 2016 luôn có một số khác biệt so với phiên bản trước.
Bước 1: Tiến hành tải và cài đặt bộ Office 2016, trong đó có Word 2016, hãy mở công cụ này trên máy tính. Sau đó tiếp tục click vào Chèn.
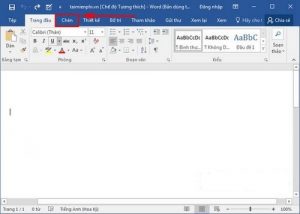
Bước 2: Chọn Bảng.
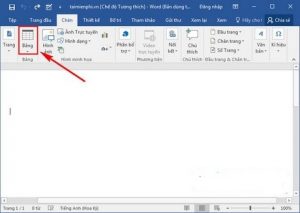
Bước 3: Hãy dùng chuột kéo số hàng và số cột mà bạn muốn tạo.

Bước 4: Thả chuột và bạn đã có bảng trên Word 2016.
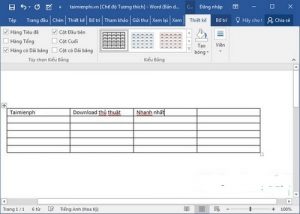
Bước 5: Bạn hoàn toàn có thể thay đổi màu sắc, hình dáng bằng cách hãy click chọn Kiểu bảng.
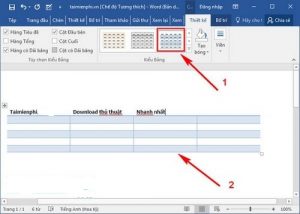
– Hoặc cũng có thể tô màu cho bảng bằng tính năng Tạo bóng.

2. Hướng dẫn chèn thêm hàng và cột trong bảng trên Word 2016
Trong MS Word 2016 giúp bạn thao tác trên bảng nhanh chóng và dễ dàng. Nếu muốn chèn thêm hàng bạn hãy di chuyển đường kẻ giữa 2 đường thẳng khi con trỏ chuột chuyển dấu cộng và thực hiện nhấn chuột trái vào biểu tượng đó là bạn đã có thể chèn thêm 1 cột ngay sau hàng vừa chọn. Đối với thao tác chèn thêm cột bạn thực hiện tương tự. Bên cạnh đó để chèn thêm hàng và cột, bạn có thể lựa chọn thẻ Layout với các lựa chọn sau:
- Insert Below: Chèn thêm hàng ở phía dưới hàng đã chọn.
- Insert Above: Chèn thêm hàng ở phía trên hàng đã chọn.
- Insert Left: Chèn thêm 1 cột vào bên trái cột đã chọn.
- Insert Right: Chèn thêm 1 cột vào bên phải cột đã chọn.
Lưu ý: trong thao tác này, bạn cần lựa chọn cột hoặc hàng trước khi sử dụng tính năng trong thẻ Layout.
3. Hướng dẫn cách thay đổi độ rộng của hàng và cột trong bảng trên Word 2016
Khi muốn thay đổi độ rộng của hàng bạn chỉ cần di chuyển vị trí giữa 2 hàng sao cho con trỏ chuột biến thành mũi tên 2 chiều và thực hiện kéo thả chuột theo ý muốn của bạn. Và thực hiện thao tác tương tự với cột. Ngoài ra, nến muốn điều chỉnh độ rộng cột và hàng trong bảng bằng nhau, bạn hãy vào thẻ Layout -> lựa chọn:
- Distribute Rows: điều chỉnh tất cả các hàng đều bằng nhau.
- Distribute Column: điều chỉnh tất cả các cột đều bằng nhau.
4. Hướng dẫn xóa hàng và cột trong bảng trên Word 2016
Cách đơn giản nhất để xóa hàng trong bảng đó là lựa chọn hàng hoặc cột cần xóa -> chuột phải chọn Delete Rows nếu xóa hàng, và Delete Column nếu xóa cột. Bên cạnh đó, bạn có thể chọn thẻ Layout -> Delete lựa chọn tính năng:
- Delete Cells: Xóa ô trong bảng
- Delete Columns: Xóa cột trong bảng.
- Delete Rows: Xóa hàng trong bảng
- Delete Table: Xóa bảng đã chọn
Khi đã chỉnh xong phần nội dung và hoàn chỉnh cấu trúc bảng và nếu kích thước của bảng vượt qua khổ giấy thực hiện thì lựa chọn bảng, rồi chọn Layout -> Autofit -> lựa chọn Autofit Window để giúp toàn bộ nội dung bảng không vượt quá với khổ giấy.
Trên đây là hướng dẫn chi tiết cách tạo bảng trong word 2016 cũng như cách thêm, sửa, xóa dòng cột trong bảng trên Word 2016. Chúc các bạn thành công!


