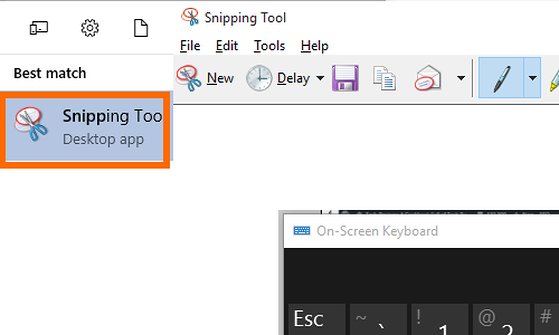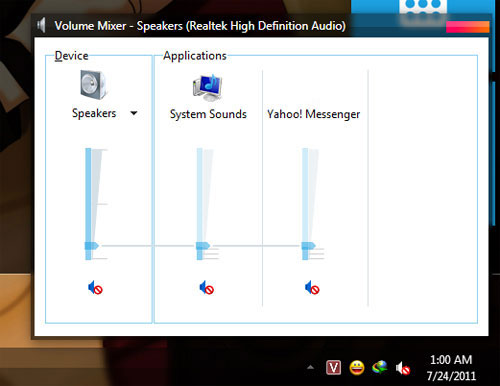Cách gỡ ứng dụng trên win 7 chuẩn nhất
Có nhiều cách thực hiện khác nhau để giúp bạn xóa ứng dụng trên máy tính đơn giản. Tuy nhiên, khá nhiều bạn biết cách cài phần mềm lên máy tính nhưng lại không biết cách gỡ ứng dụng trên win 7. Bài viết dưới đây, chúng tôi xin hướng dẫn bạn cách gỡ phần mềm trên win 7. Xin mời bạn đọc hãy tham khảo.
Nội dung
- 1 Giới thiệu
- 2 Hướng dẫn cách gỡ phần mềm, xóa ứng dụng trên win 7
- 2.1 Cách 1: Cách gỡ ứng dụng trên win 7 bằng chức năng trên Win 7
- 2.2 Cách 2: Cách gỡ cài đặt trên máy tính bằng ứng dụng CCleaner.
- 2.3 Cách 3: Hướng dẫn gỡ bỏ các ứng dụng Modern từ PC Settings
- 2.4 Cách 4: Hướng dẫn gỡ bỏ bằng file Uninstall.exe của chương trình
- 2.5 Cách thứ 5: Sử dụng một phần mềm chuyên dụng
Giới thiệu
Khi bạn cần sử dụng phần mềm máy tính thì bạn phải cài chúng vào máy tính thì mới có thể làm việc được. Nhưng nếu không có nhu cầu sử dụng thì bạn nên gỡ cài đặt trong win 7 để máy tính chạy nhanh hơn, hiệu suất cũng sẽ tăng lên. Cách gỡ ứng dụng trên win 7 không cần thiết sẽ giúp máy tính của bạn chạy nhanh, và mượt mà hơn.
Hướng dẫn cách gỡ phần mềm, xóa ứng dụng trên win 7
Hệ điều hành Windows hỗ trợ bạn chức năng gỡ bỏ phần mềm đang được cài đặt trên Windows. Trong trường hợp nếu bạn muốn gỡ bỏ bất kỳ phần mềm nào được cài đặt trên windows thì bạn có thể sử trực tiếp chức năng này hoặc có thể sử dụng phần mềm dọn dẹp giúp tối ưu hóa hệ thống CCleaner để gỡ bỏ phần mềm. Trong khuôn khổ bài viết này, chúng tôi xin hướng dẫn bạn hai cách gỡ cài đặt ứng dụng trên win 7 để bạn tiện theo dõi.
Cách 1: Cách gỡ ứng dụng trên win 7 bằng chức năng trên Win 7
Đây có thể nói là cách phổ biến nhất mà được đa số người dùng Windows sử dụng. Giải pháp này có ưu điểm là có thể gỡ bỏ phần mềm nhanh chóng, đơn giản và dễ dàng.
Bước 1: Nhấn nút Start -> Control Panel.

Bước 2: Trong cửa sổ Control Panel, phần View by bạn chọn Category và chọn Uninstall a program như hình dưới:
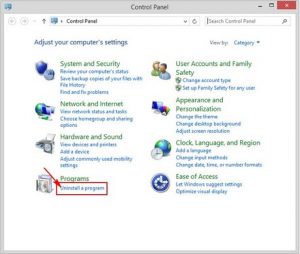
Bước 3: Tại cửa sổ Programs and Features sẽ hiển thị ra các phần mềm đang được cài đặt trên máy tính của bạn. Muốn gỡ bỏ phần mềm, ứng dụng nào thì bạn nhấn đúp chuột vào tên phần mềm đó. Hoặc nhấn chuột phải và chọn Uninstall. Sau đó hãy thực hiện theo hướng dẫn gỡ bỏ cài đặt của phần mềm đó.
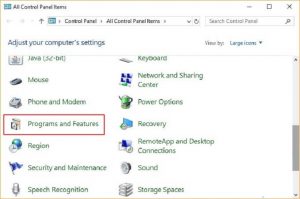
Cách 2: Cách gỡ cài đặt trên máy tính bằng ứng dụng CCleaner.
CCleaner là ứng dụng với nhiệm vụ dọn dẹp, tối ưu hóa hệ thống được nhiều người sử dụng hiện nay. Ứng dụng dọn dẹp hệ thống CCleaner còn giúp các bạn gỡ bỏ các phần mềm, ứng dụng đã được cài đặt trên máy tính của bạn.
Bước 1: Cài đặt ứng dụng CCleaner trên máy tính
Bước 2: Khởi động CCleaner, trên giao diện bạn chọn Công cụ.

Bước 3: Trong phần “Gỡ bỏ cài đặt”, các chương trình đang được cài đặt trên máy tính sẽ hiển thị ra. Nếu bạn muốn gỡ bỏ phần mềm nào thì chọn vào phần mềm đó và chọn Uninstall.
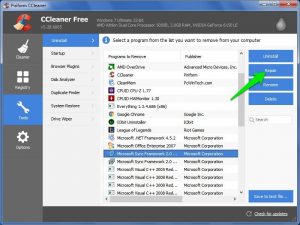
Cách 3: Hướng dẫn gỡ bỏ các ứng dụng Modern từ PC Settings
Bạn có thể sử dụng PC Settings trong windows 8.1 để xóa bỏ các ứng dụng Modern từ Windows Store. Bằng cách truy cập PC Settings chọn Search and apps rồi chọn App sizes. Bên phải sẽ xuất hiện danh sách tất cả các ứng dụng được cài đặt trên máy. Hãy chọn ứng dụng muốn loại bỏ rồi bấm nút Uninstall. Tiếp tục bấm nút Uninstall một lần nữa để xác nhận việc loại bỏ ứng dụng ra khỏi hệ thống.
Cách 4: Hướng dẫn gỡ bỏ bằng file Uninstall.exe của chương trình
Có nhiều chương trình sẽ có tập tin có tên là uninstall.exe, đây là tập tin mà luôn được tìm thấy trong thư mục cài đặt của chương trình/tiện ích đó. Tuy nhiên đôi khi trình gỡ cài đặt này có thể bị viết tắt tên, có thể là uninst.exe. Lúc bạn chỉ cần kích đúp chuột vào file uninstall.exe trong thư mục cài đặt của chương trình đó. Rồi hãy làm theo các bước cần thiết nhằm gỡ bỏ cài đặt chương trình ra khỏi hệ thống.
Cách thứ 5: Sử dụng một phần mềm chuyên dụng
Có khá nhiều phần mềm hiện nay có thể được sử dụng để gỡ bỏ các chương trình khác. Thậm chí có một số phần mềm còn có khả năng xóa bỏ các tập tin thừa từ quá trình gỡ bỏ cài đặt phần mềm của windows hay các mục đăng ký khác. Có thể kể đến một số phần mềm nổi bật như: Revo Uninstaller, IObit Uninstaller, Ashampoo Uninstaller, …
Trên đây là hai cách gỡ phần mềm, xóa ứng dụng trên win 7 đơn giản và dễ thực hiện, nếu bạn muốn gỡ bỏ cài đặt trên máy tính của bạn thì hãy tham khảo và áp dụng nhé. Chúc các bạn thành công.